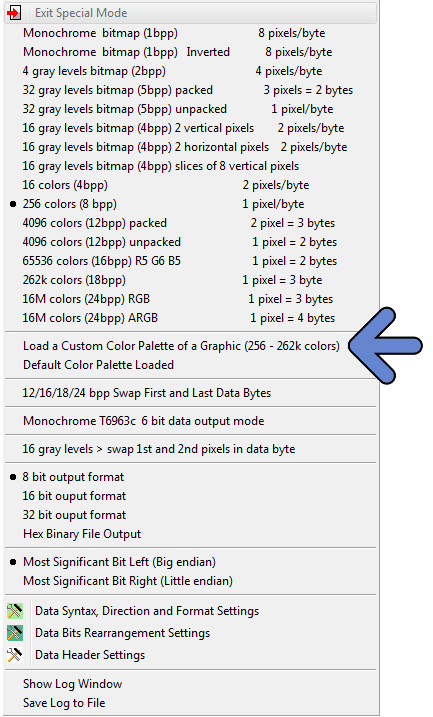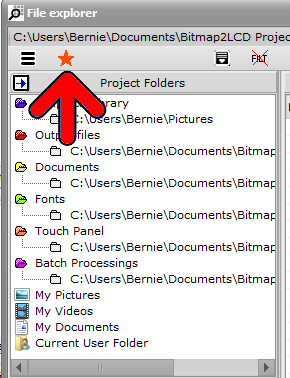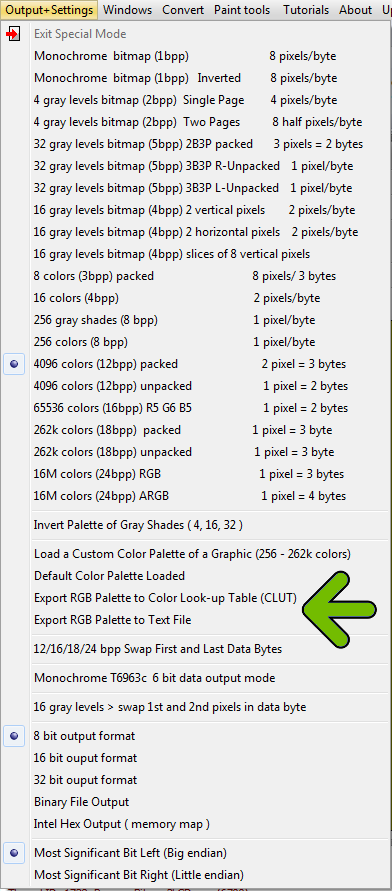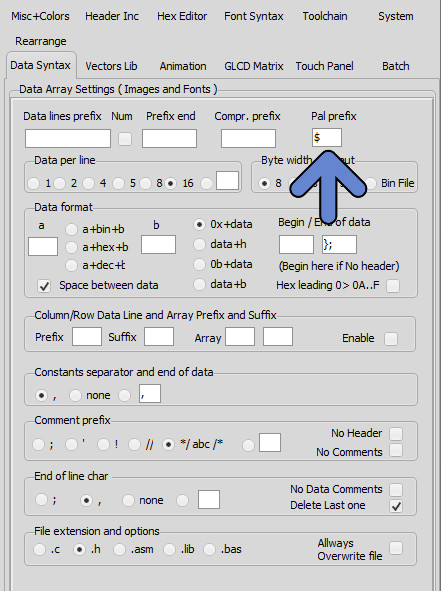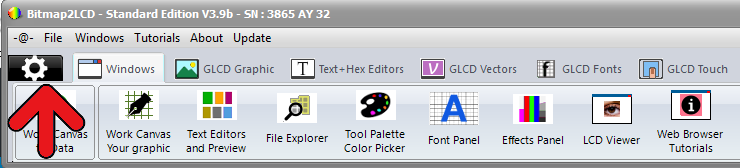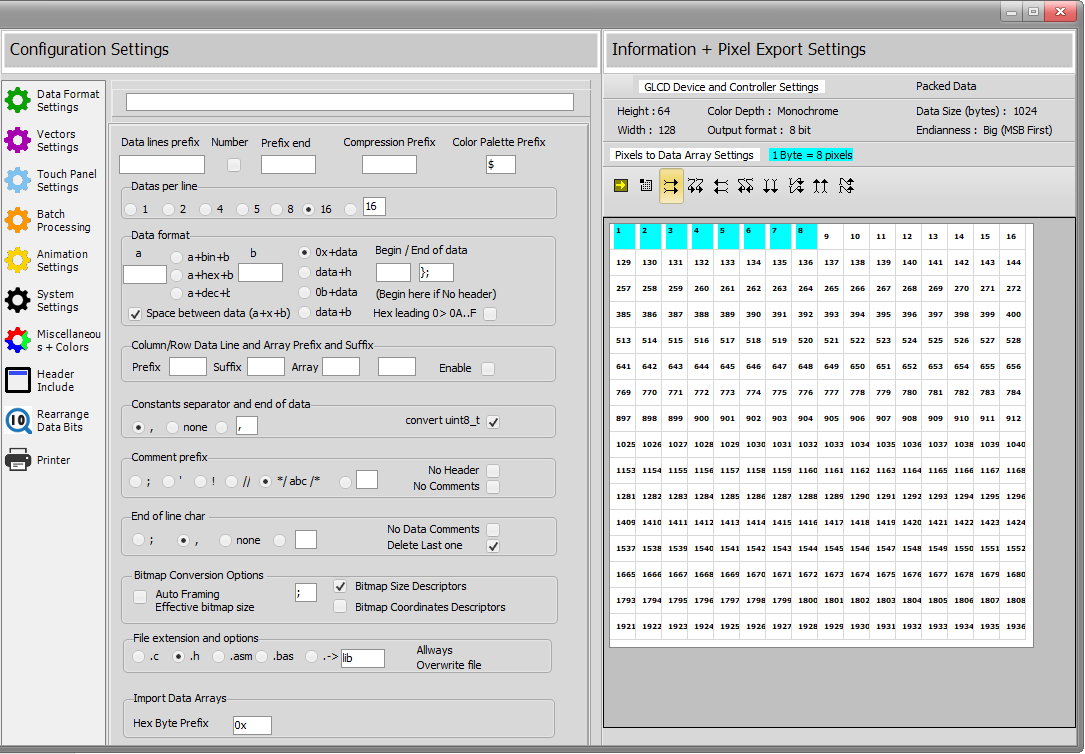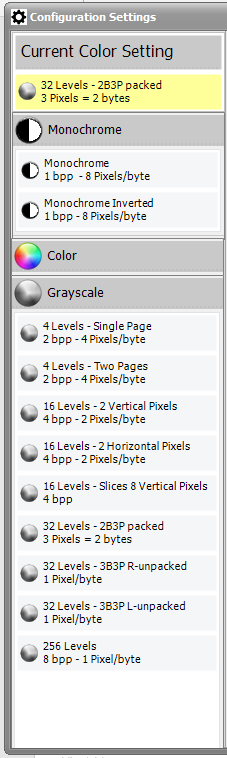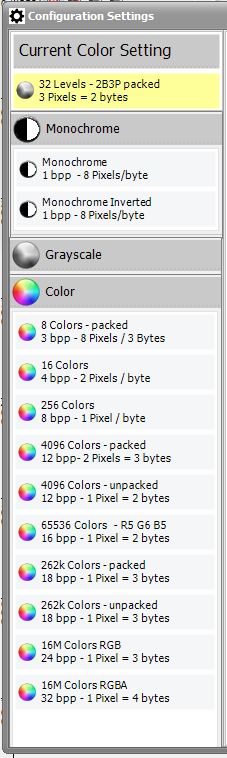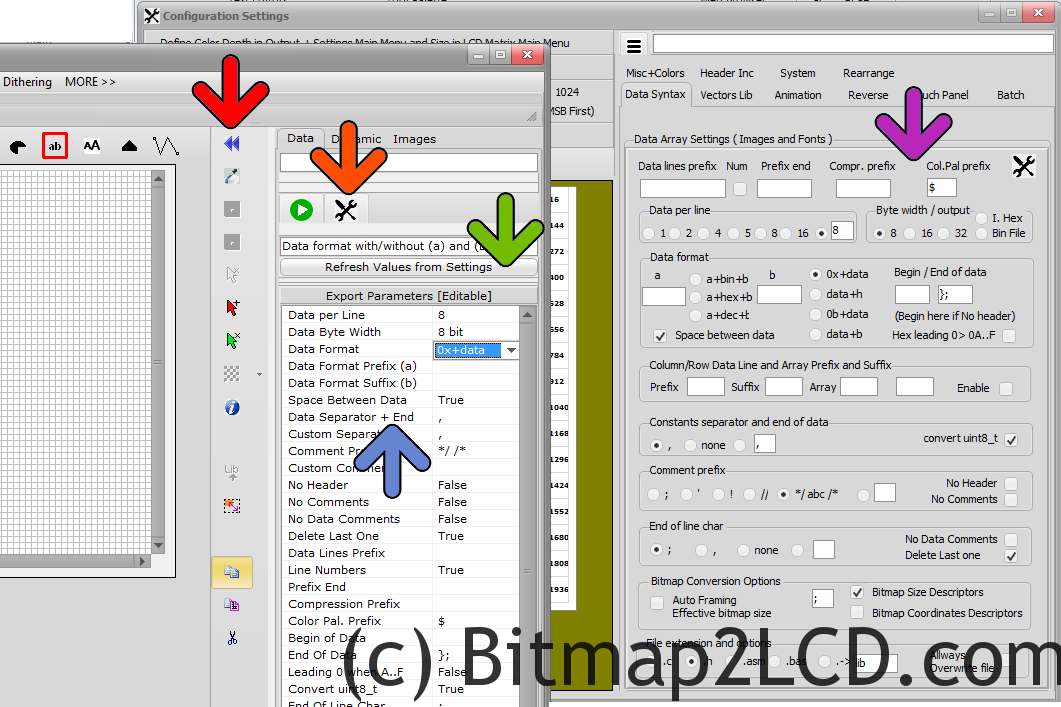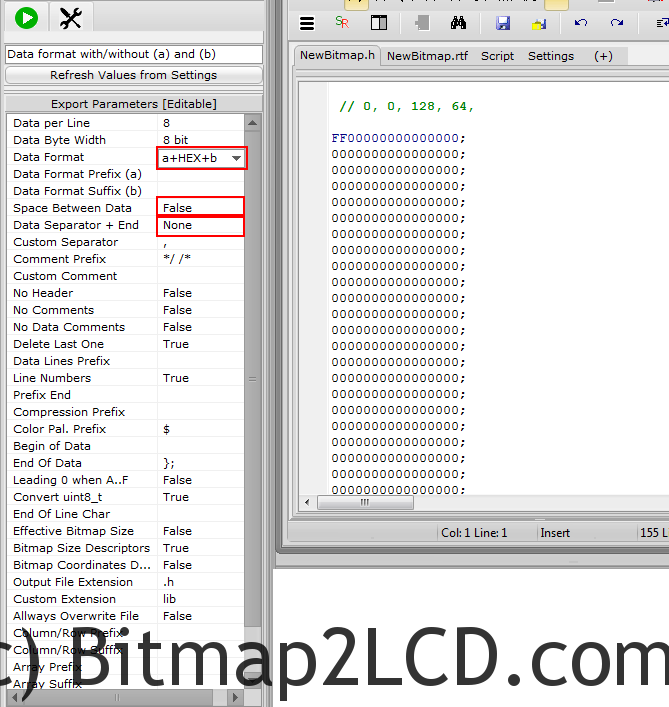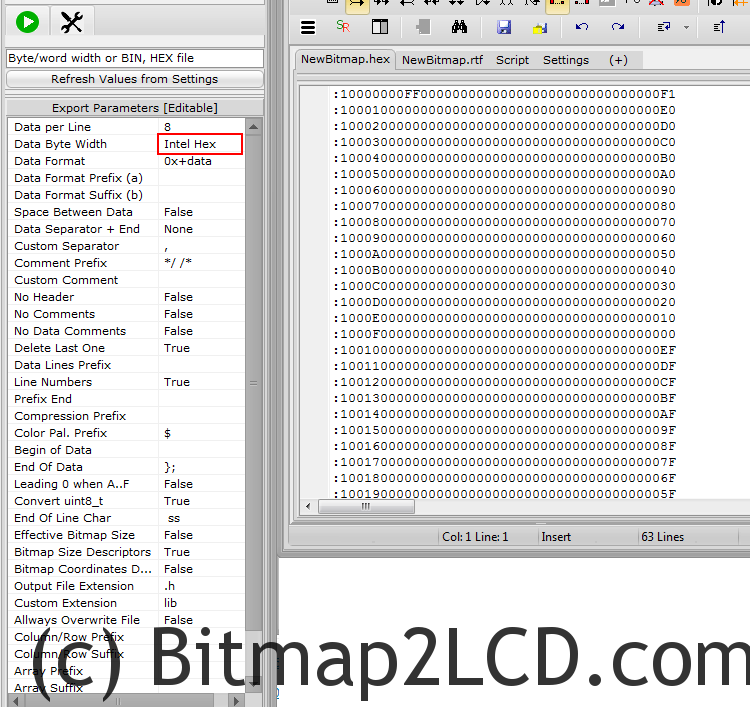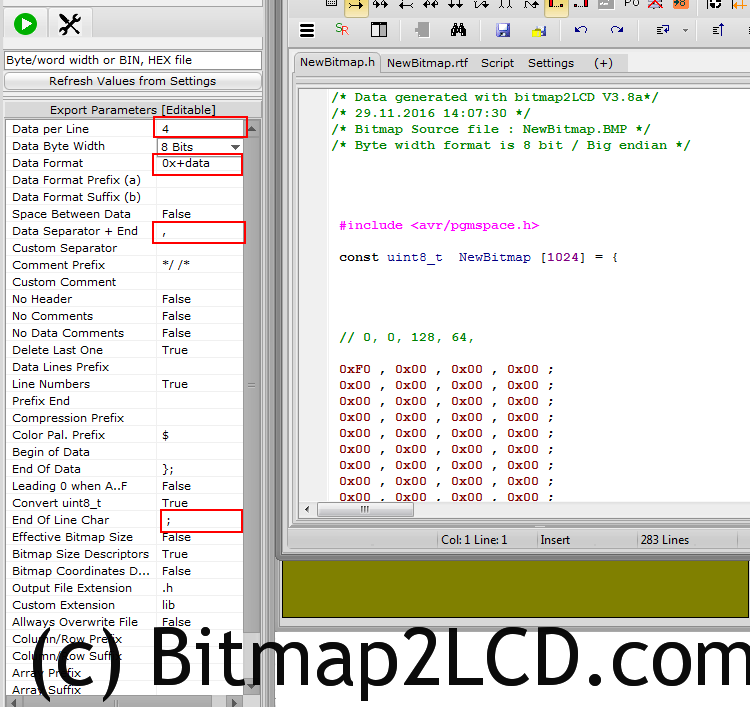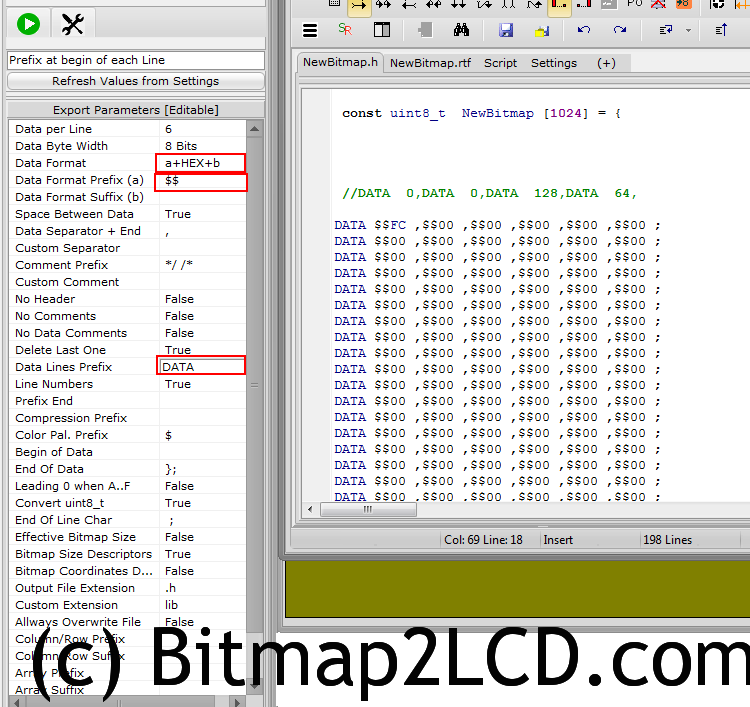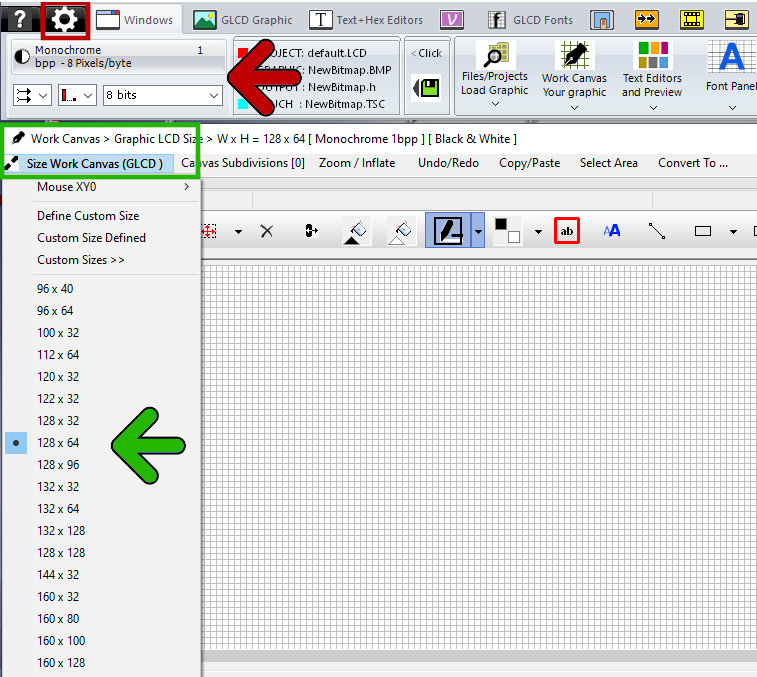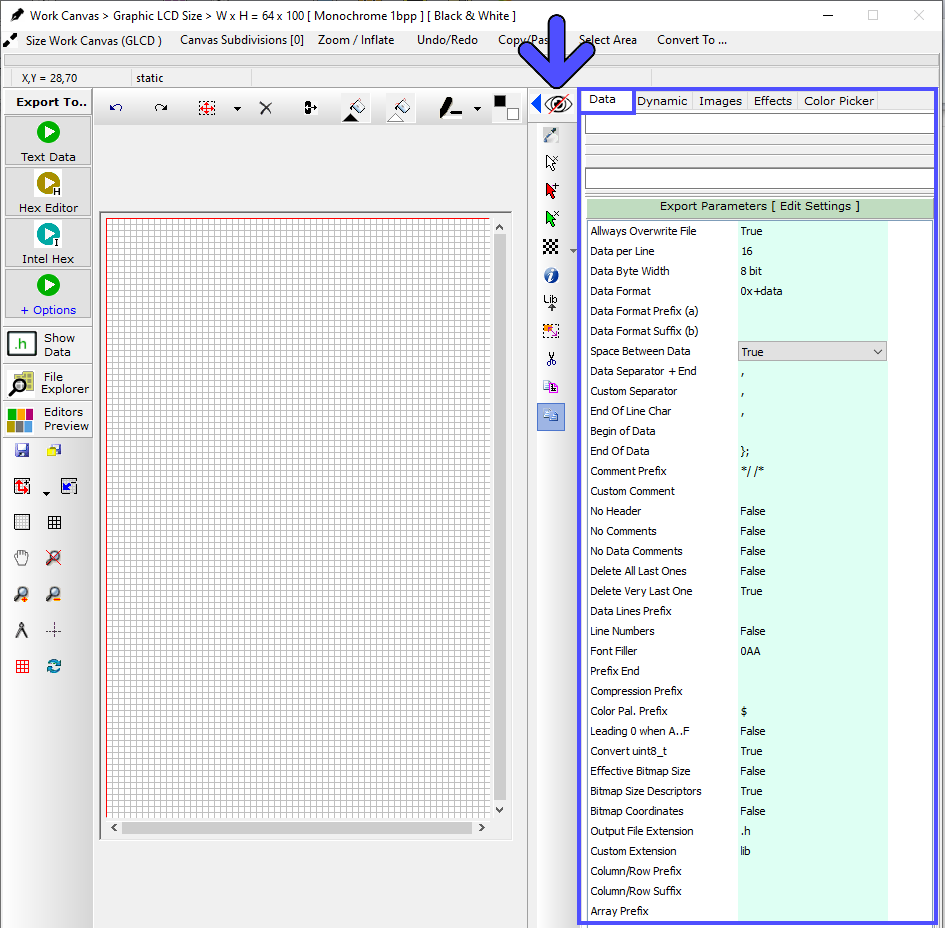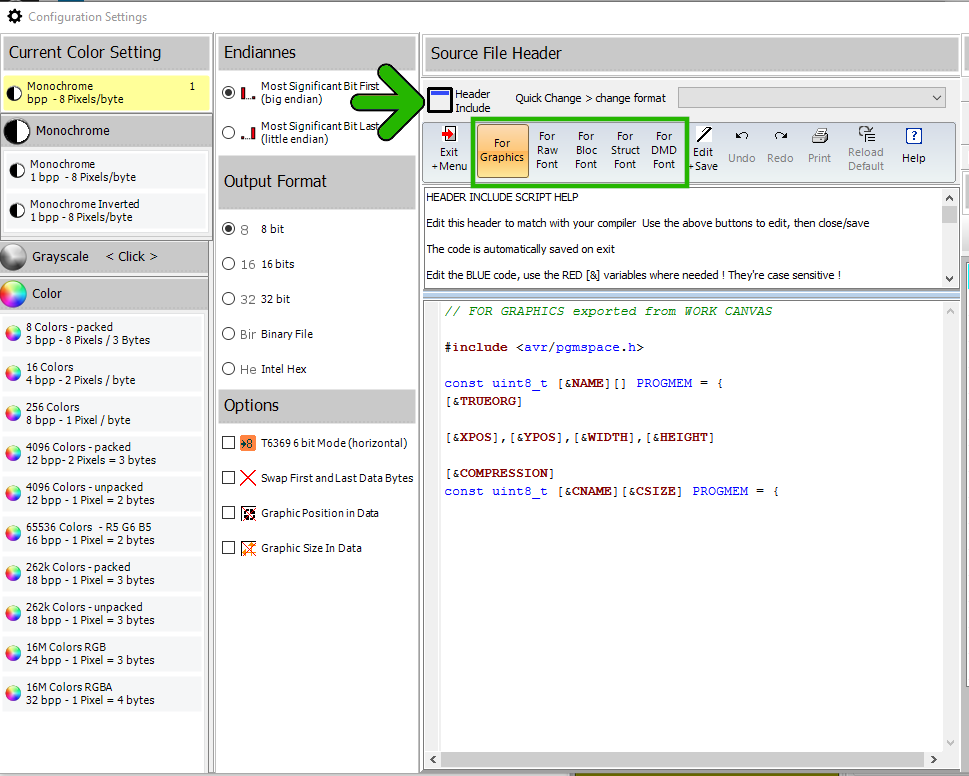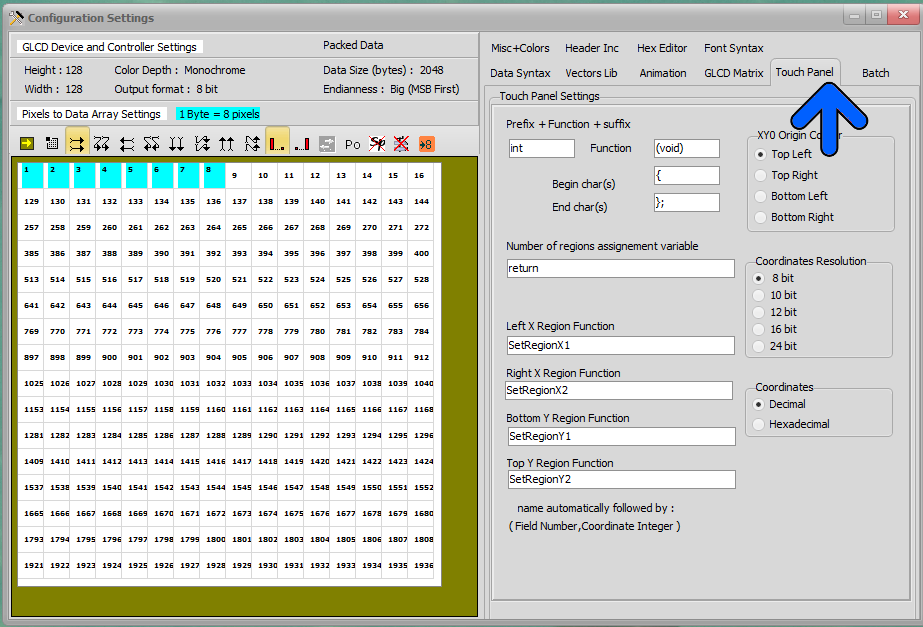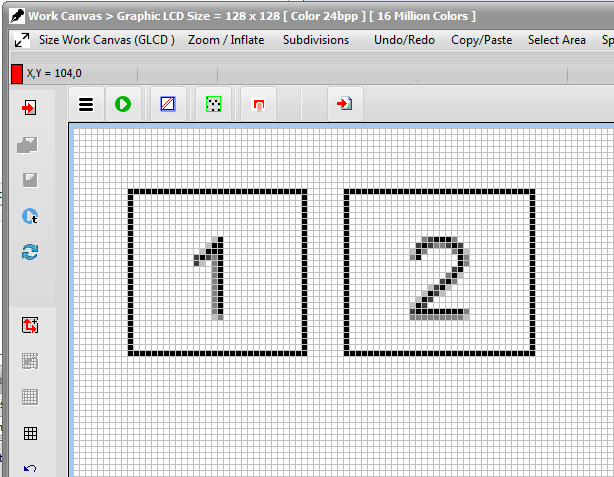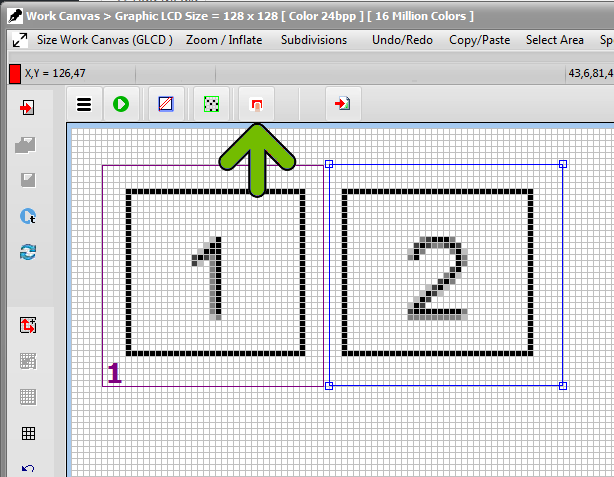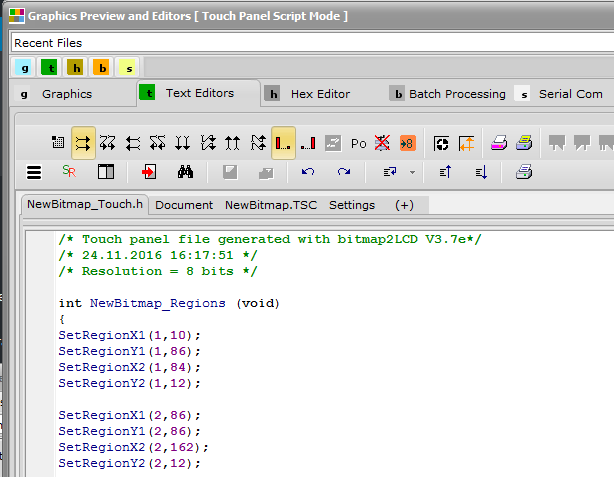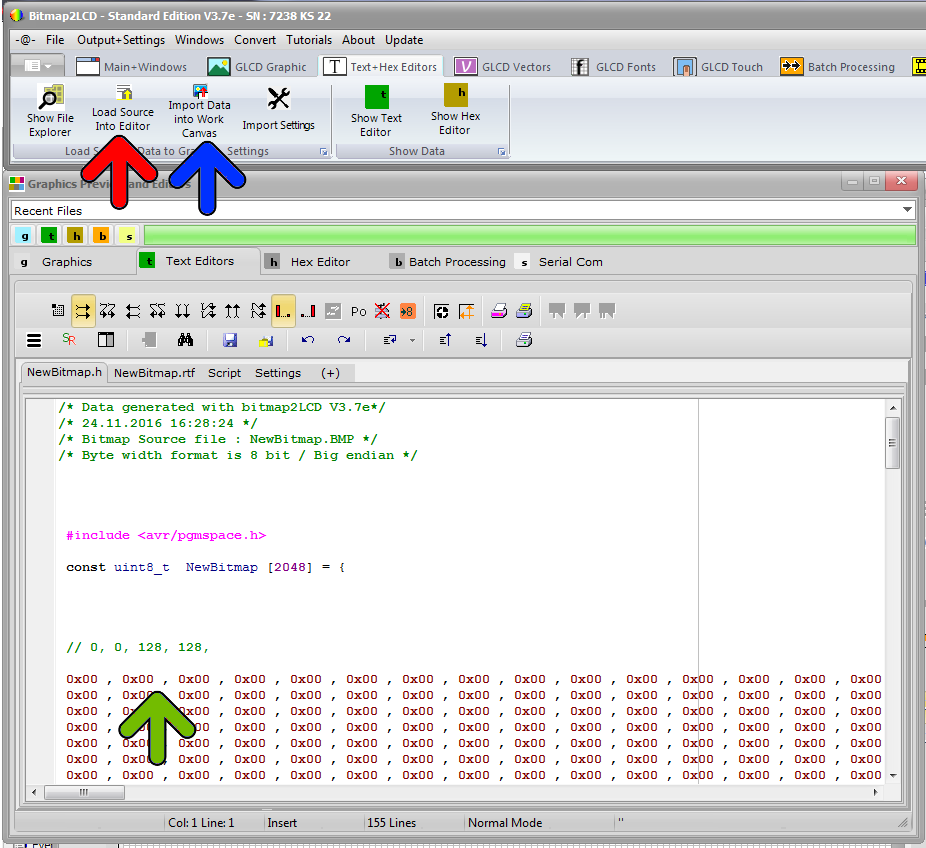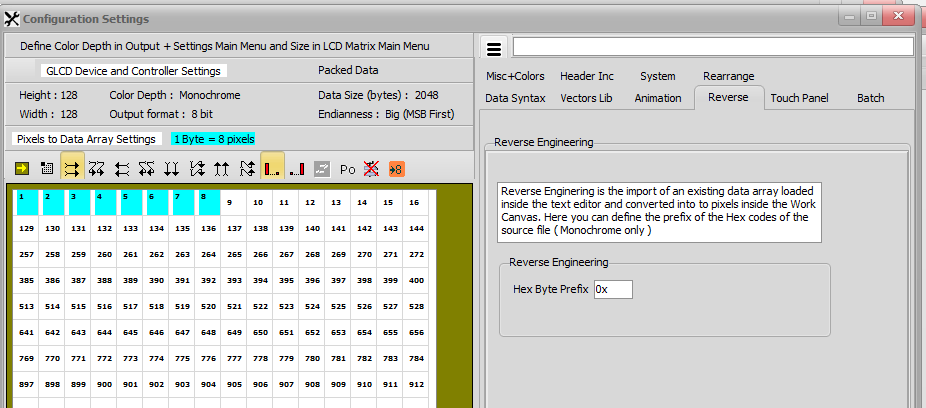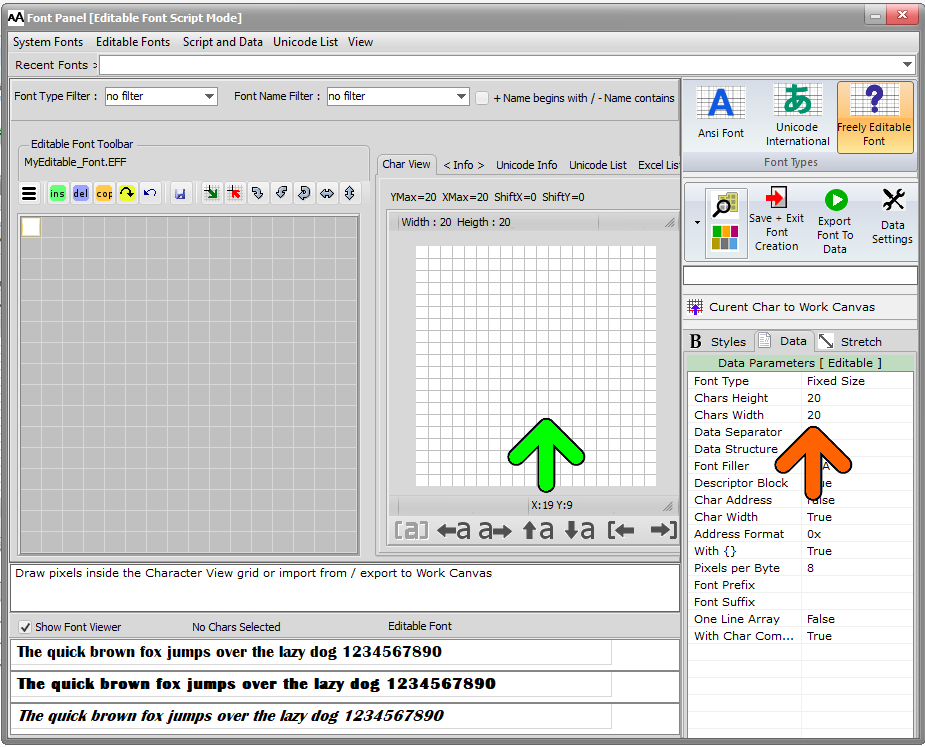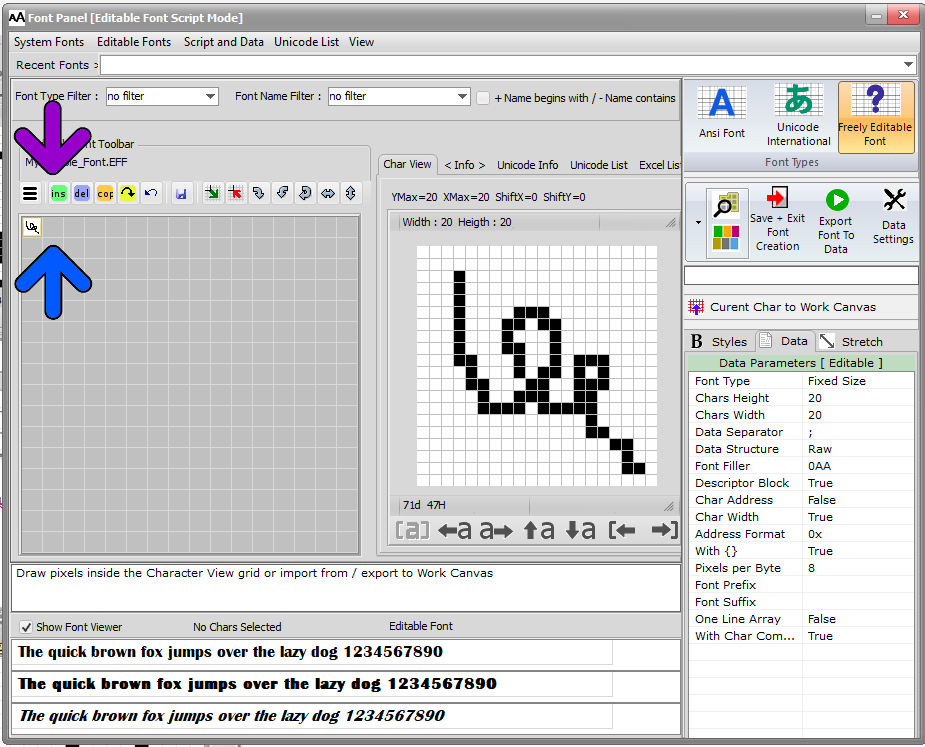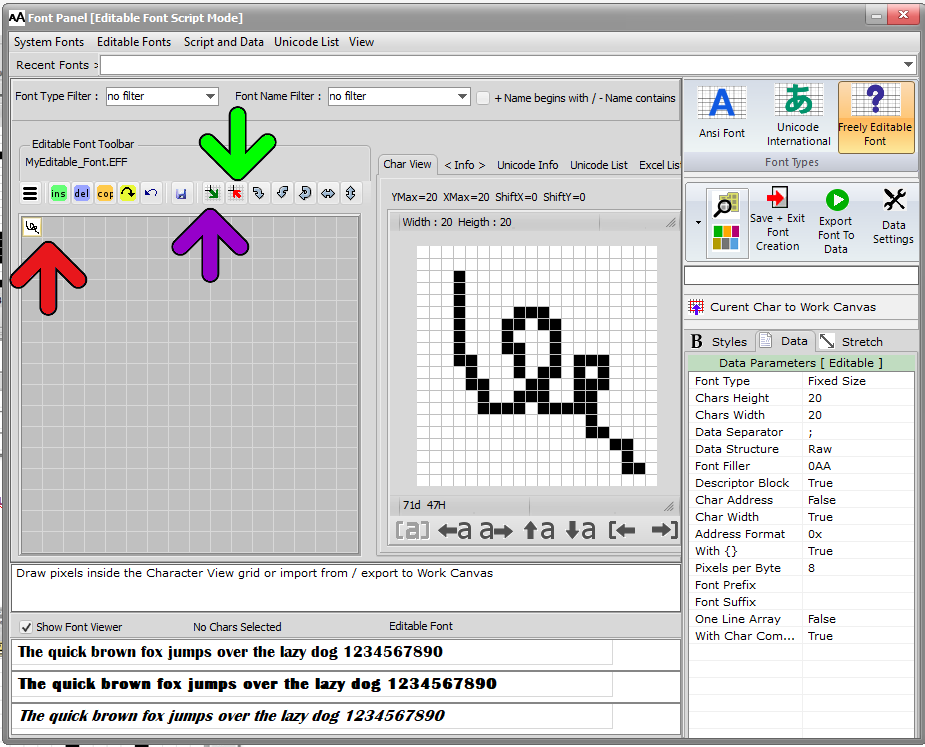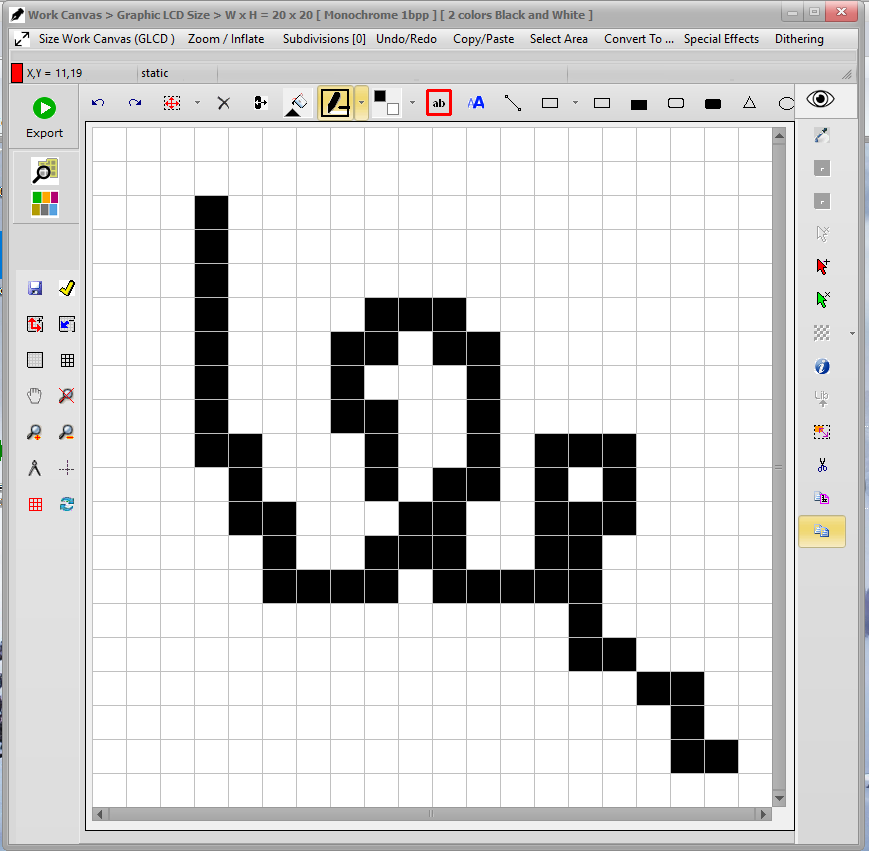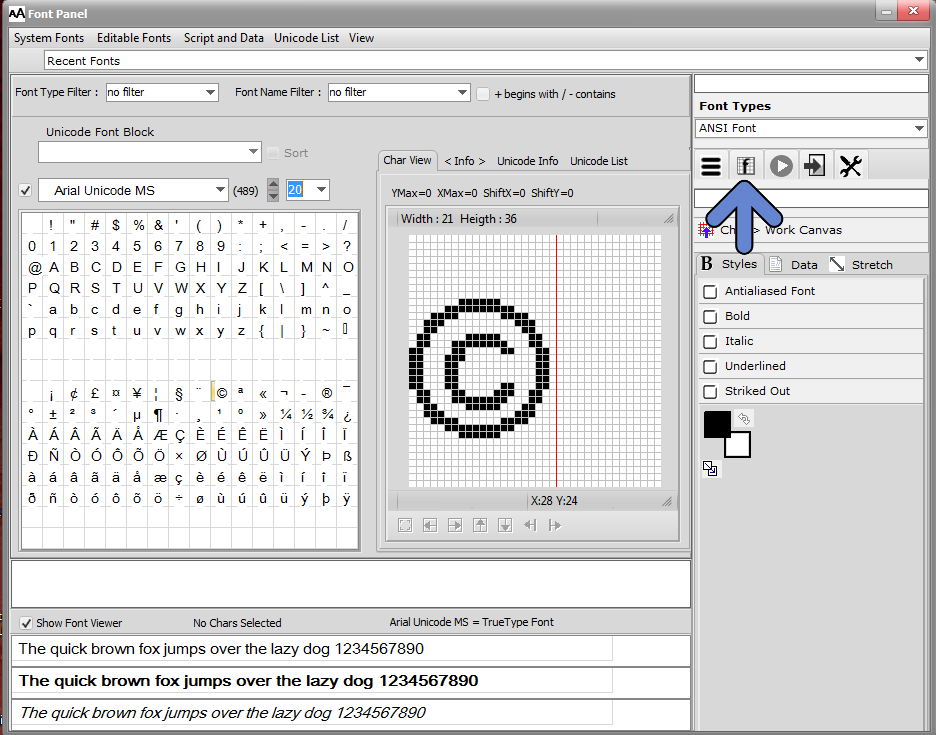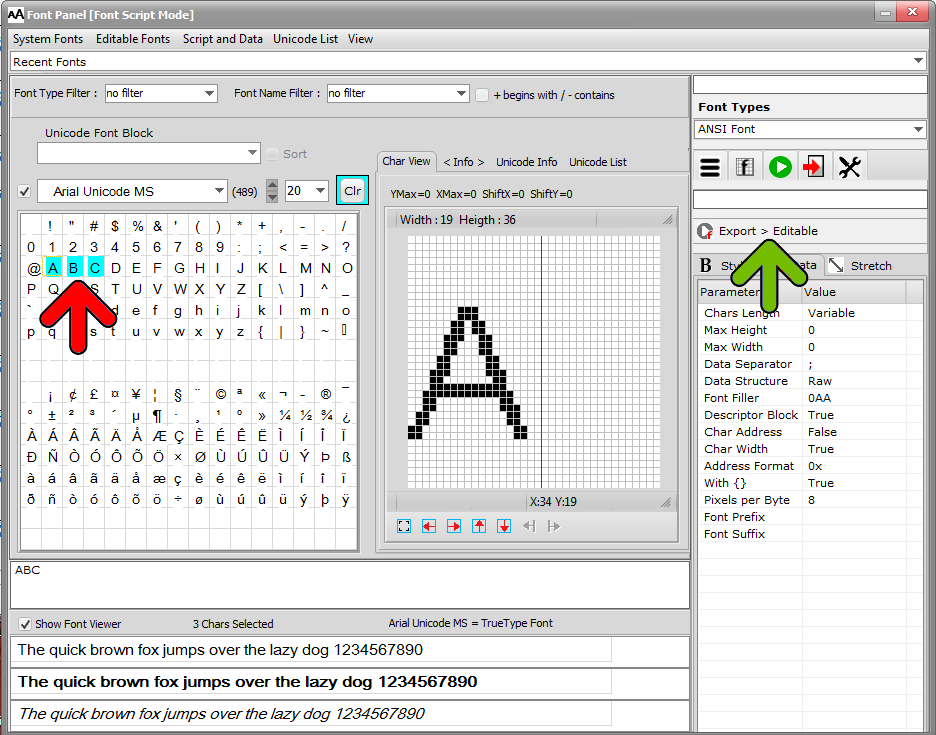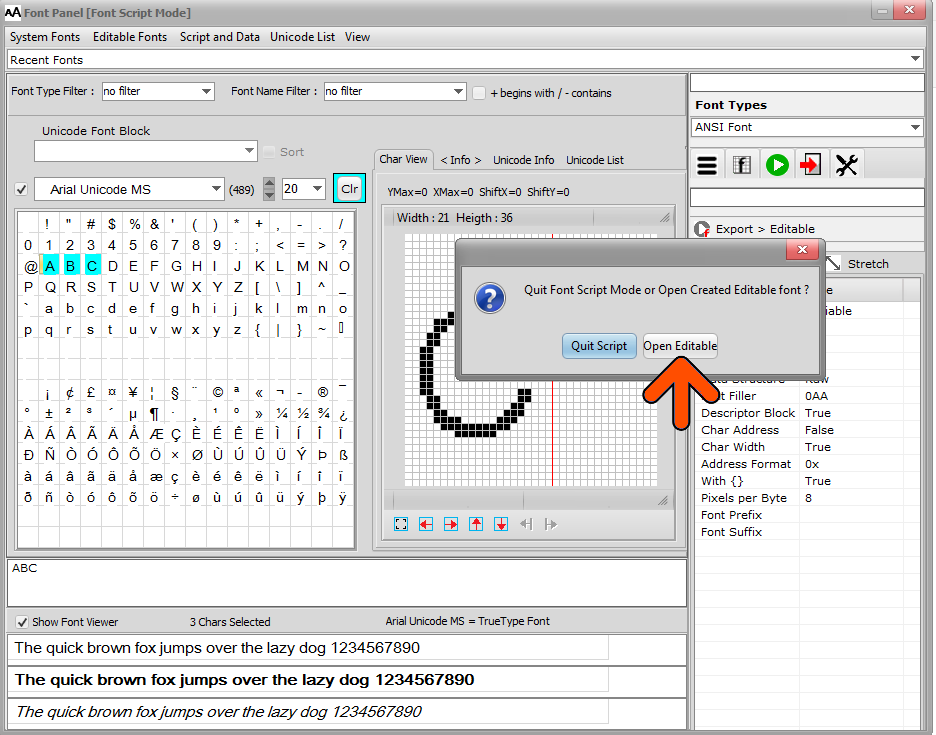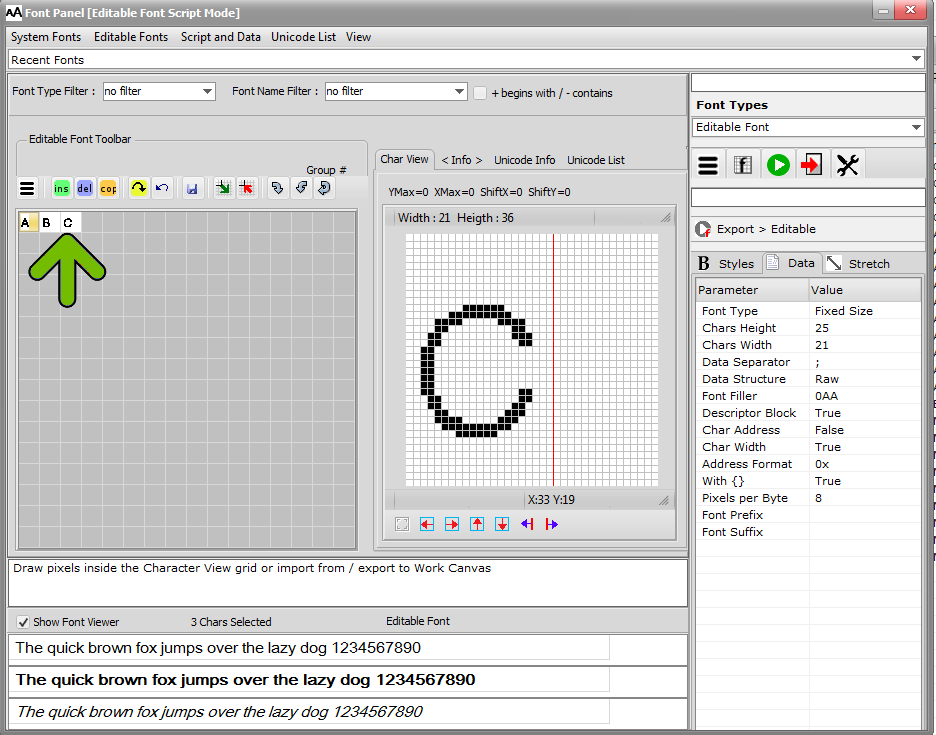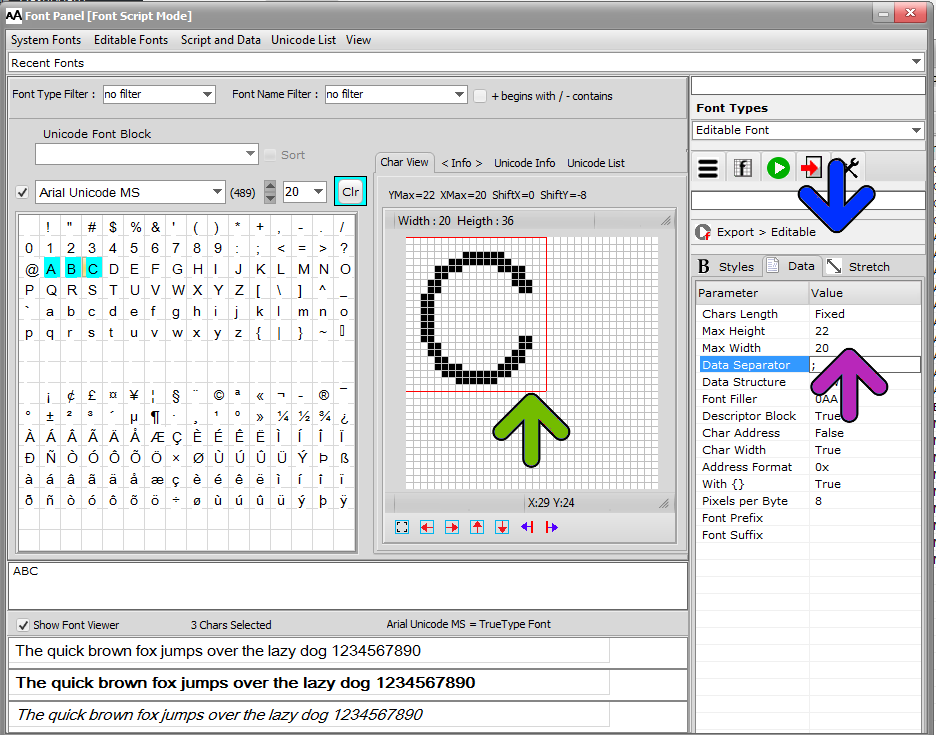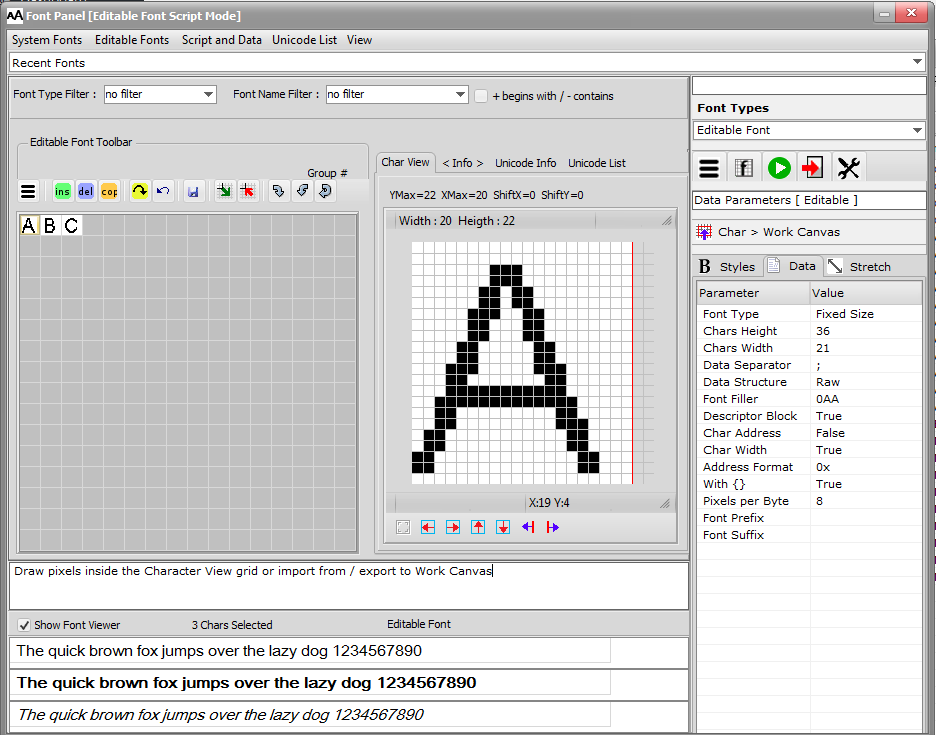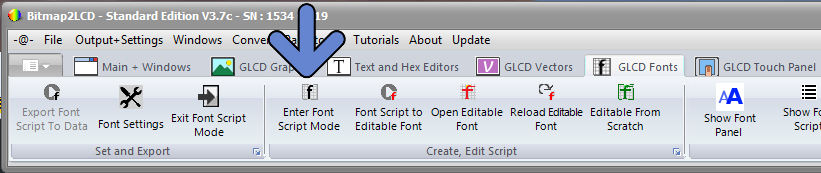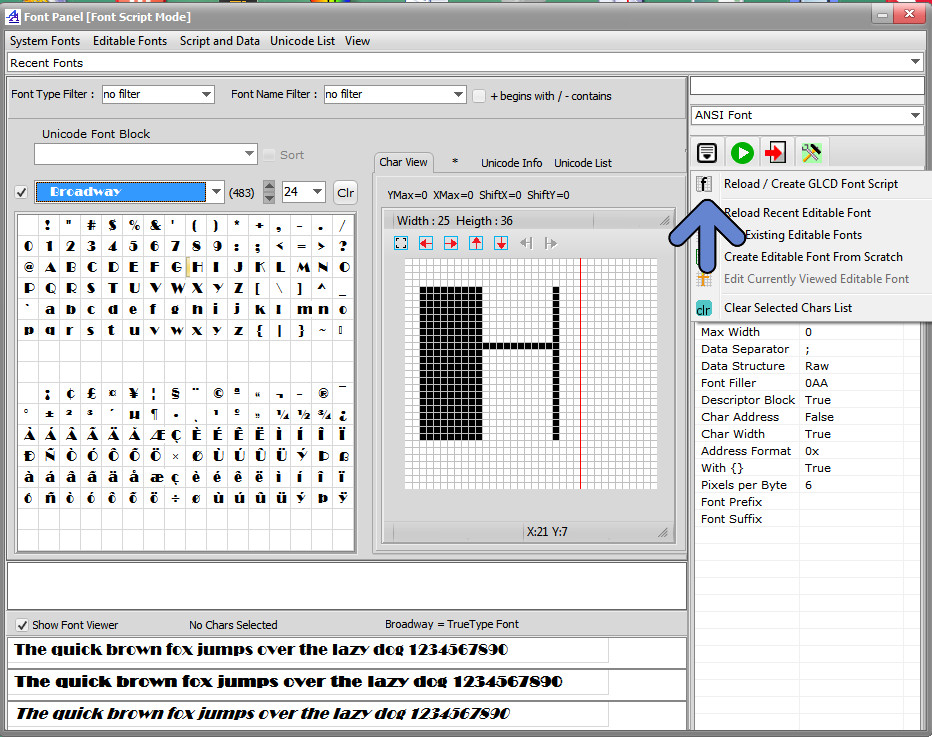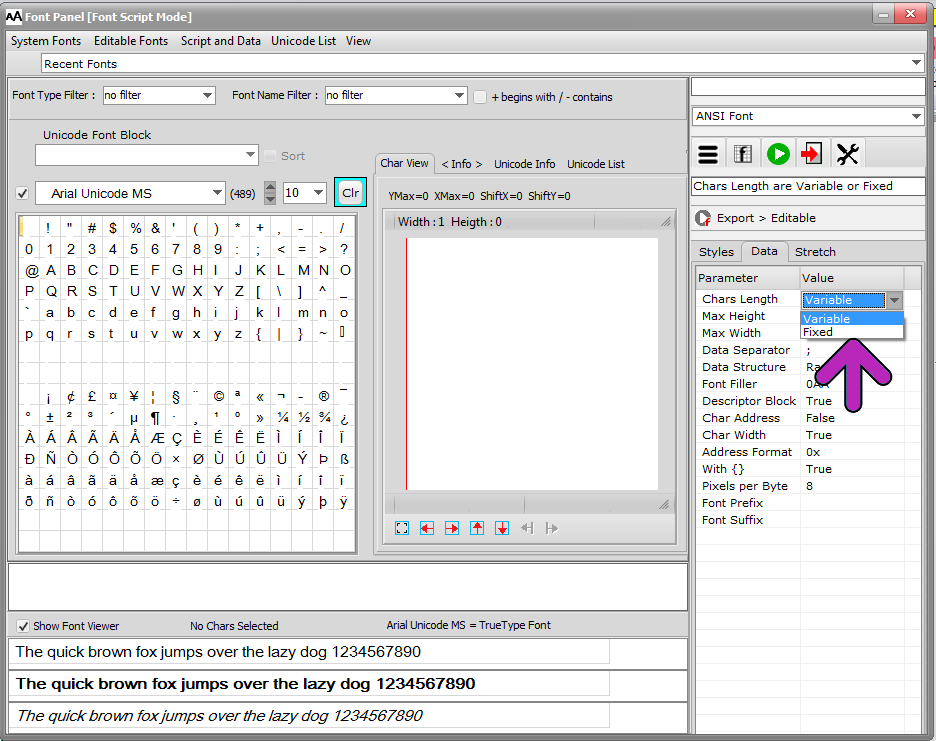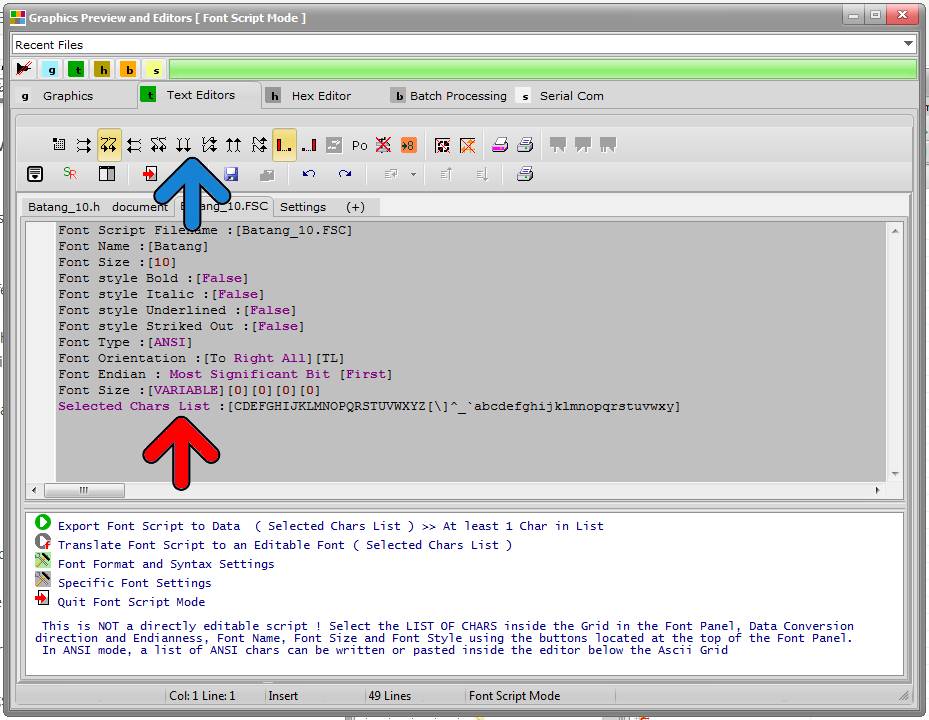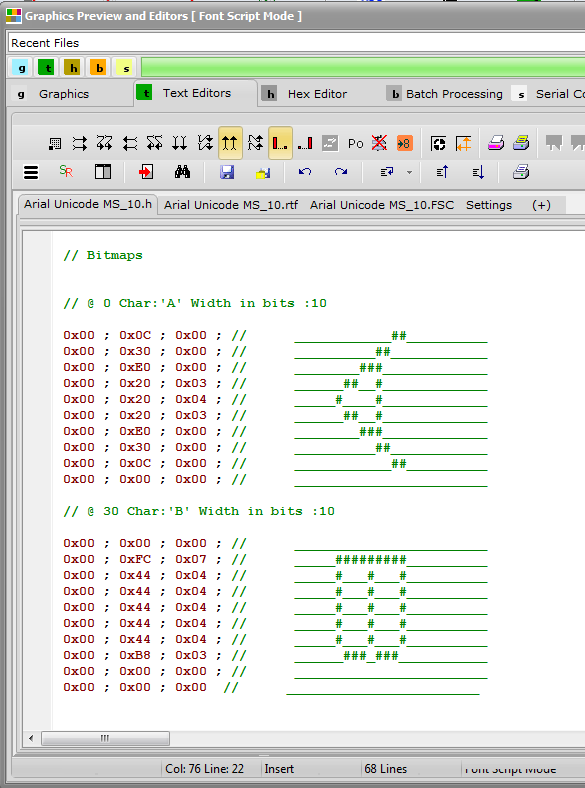Bitmap2LCD is a tool for programming small Graphic LCDs in embedded systems and a programmable graphic and text processing tool.
Working with Custom Color Palettes
From V3.8e , the above functions have been moved to the COLOR PALETTE tab , Main Menu
In the Output + Settings / Main menu, for the color mode range going from 256 to 262k Colors you can load a Custom Color Palette by loading a graphic file (BMP/JPG/PNG) that contains the exact number of reference colors, for example 256 Colors for the Custom 256 colors Palette.
The “Custom Color Palette” will override the “Default Color Palette” in a particular project other than Default.LCD (see below about projects)
To load a custom color palette, just create/switch to a project different than Default.LCD and switch to the correct color mode (for example 256 colors), then click on the “Load a custom Color Palette” item in the Output + Settings main menu (blue arrow). The Color Palette of the Reference Graphic will then be loaded.
The next line in the main menu, below the blue arrow will show you if the Default or the Custom Color Palette has been loaded.
To delete a Custom Color Palette, delete the project name, for example, MyProject.LCD
About Projects in Bitmap2LCD
In the File Explorer >>
List the projects (red arrow)
Name of the current active project (blue arrow) >> NewProject.LCD
Below the List of Projects ( each project is a set of many possible settings )
A Red Star indicates the active project name
Use Right Mouse Click or local menu to act on projects.