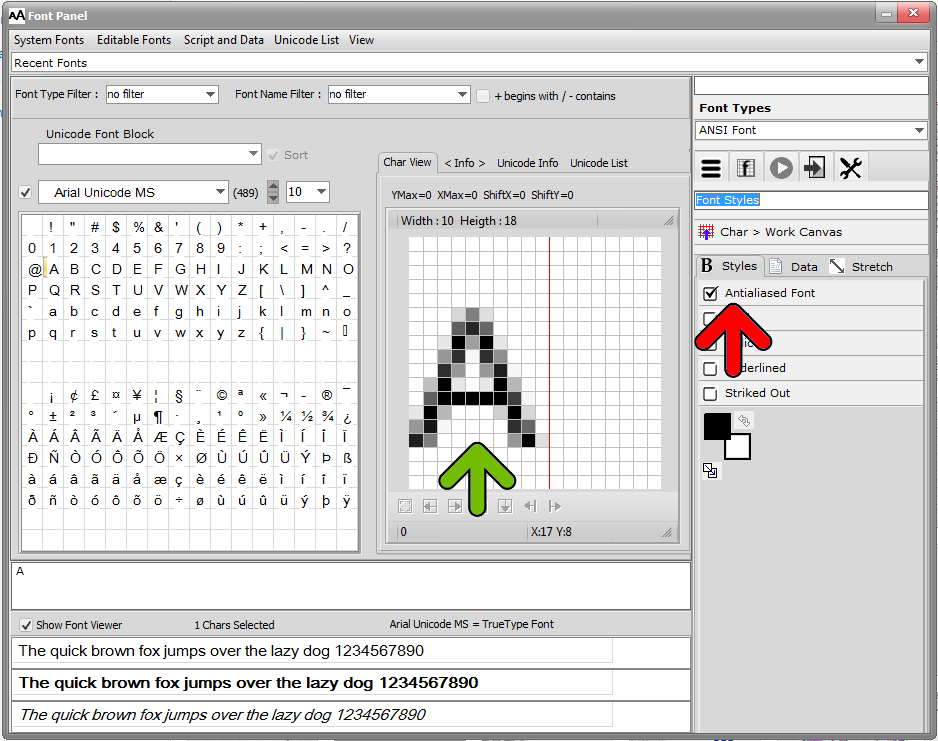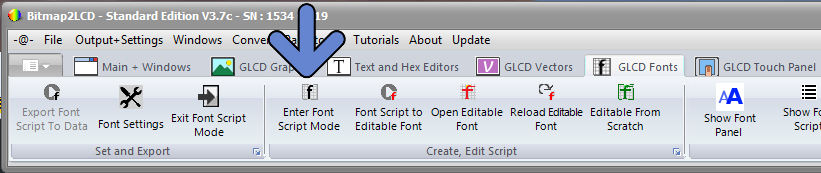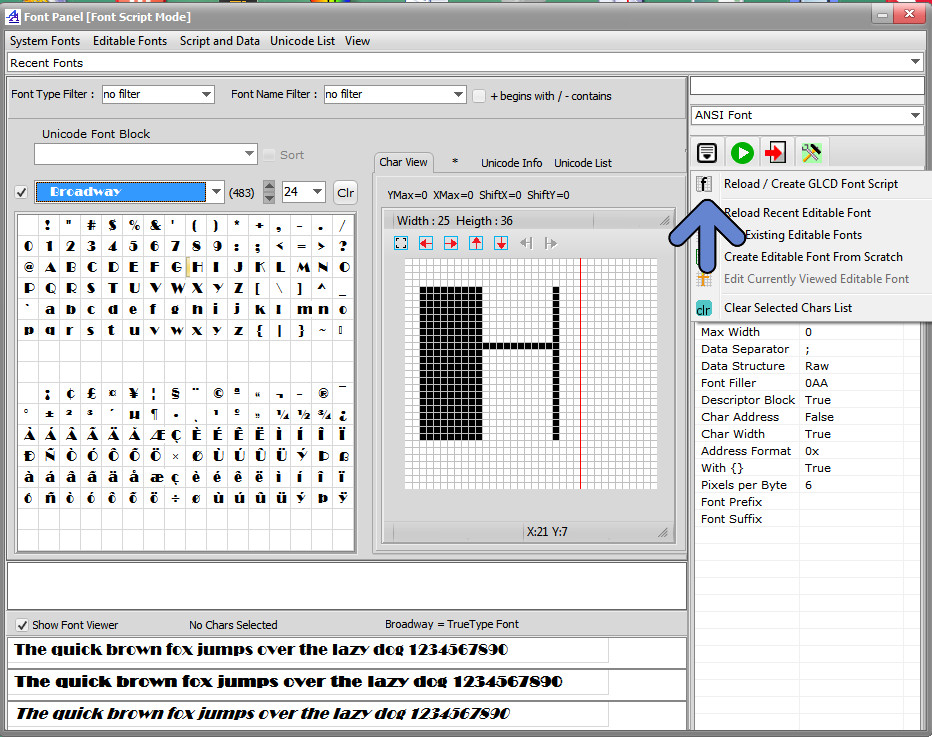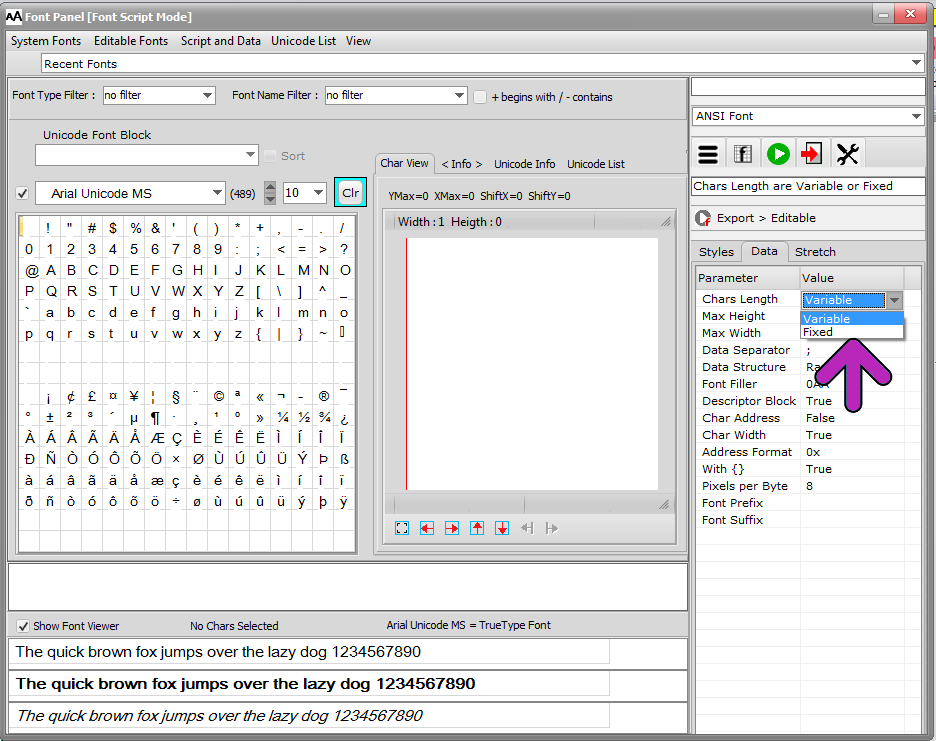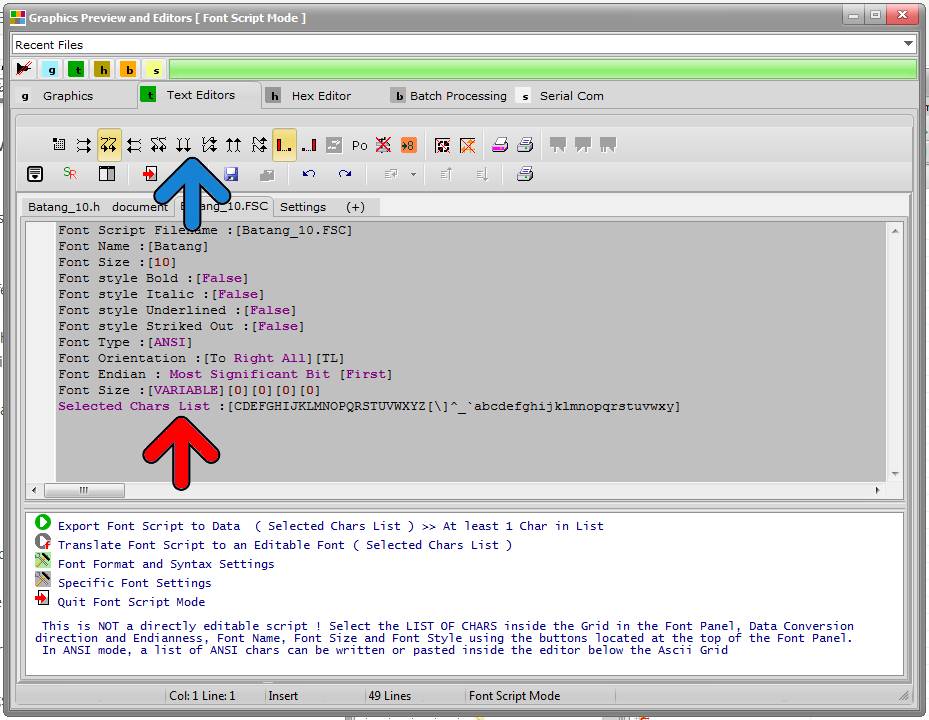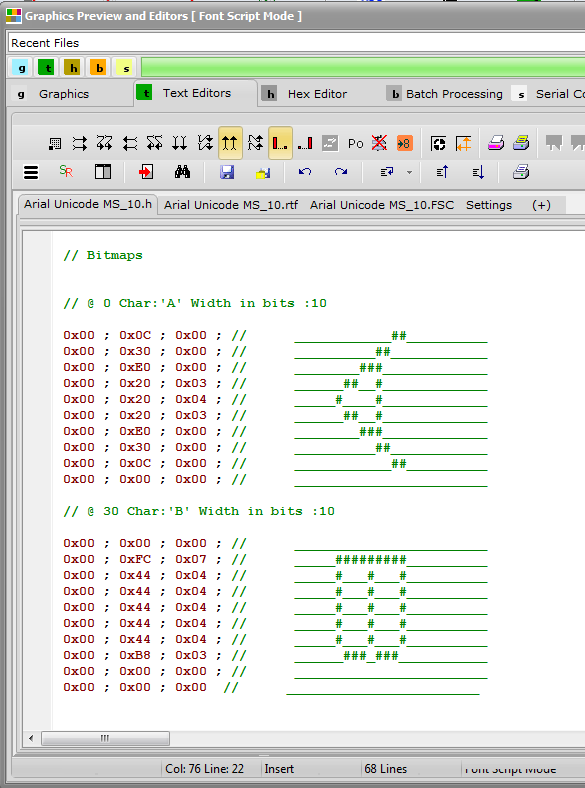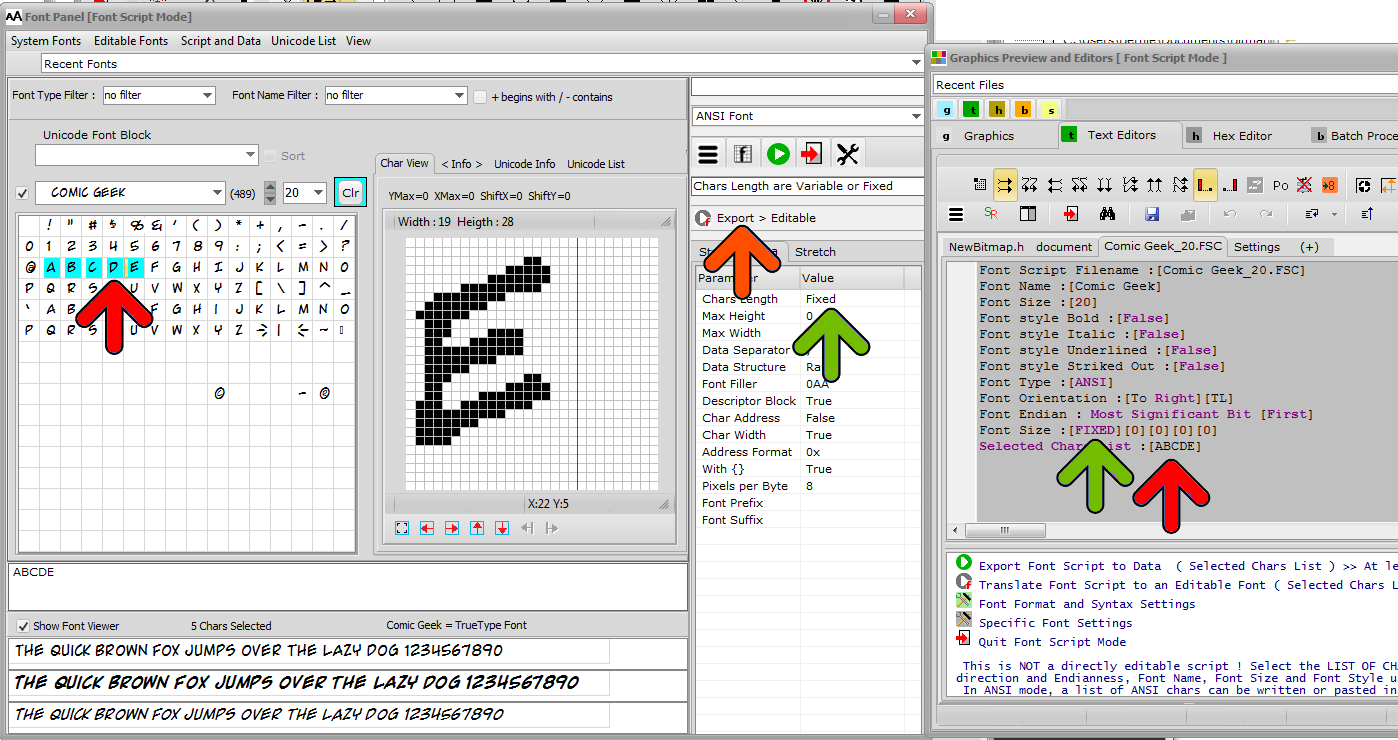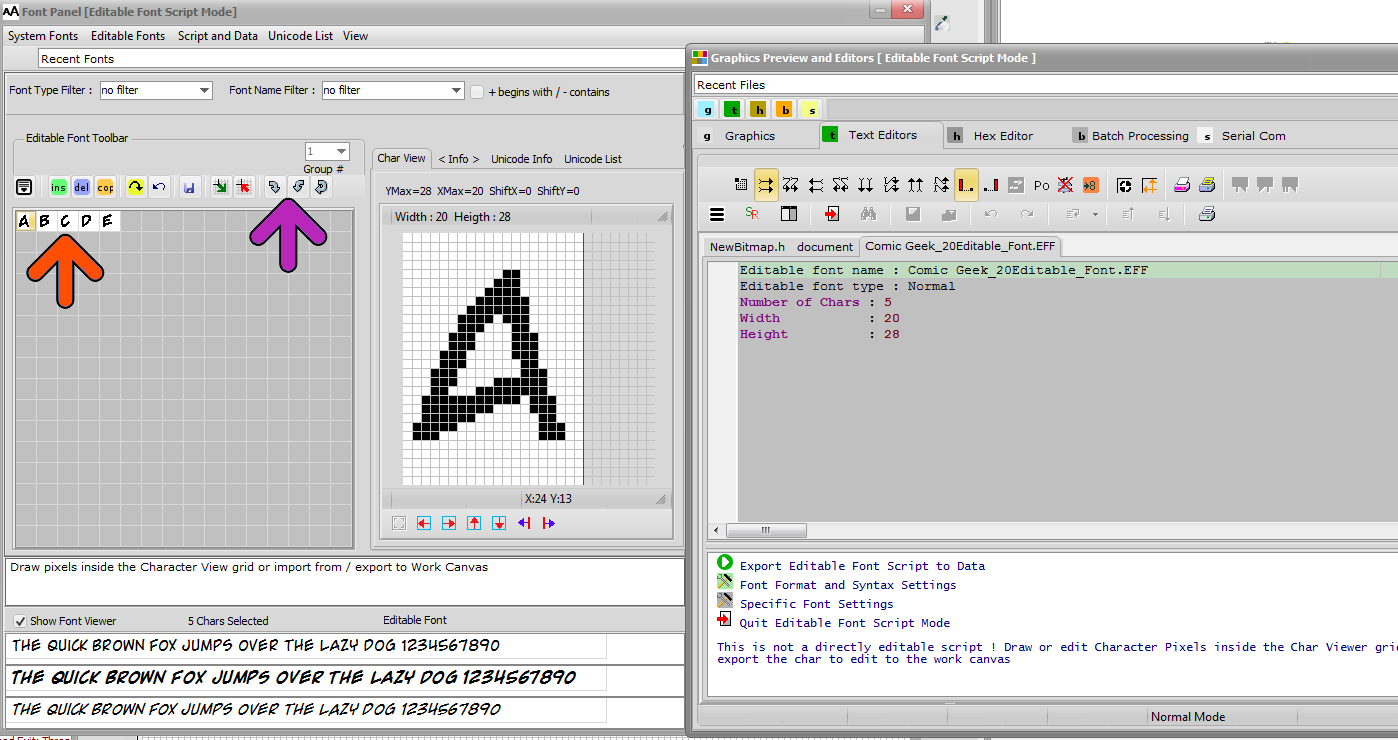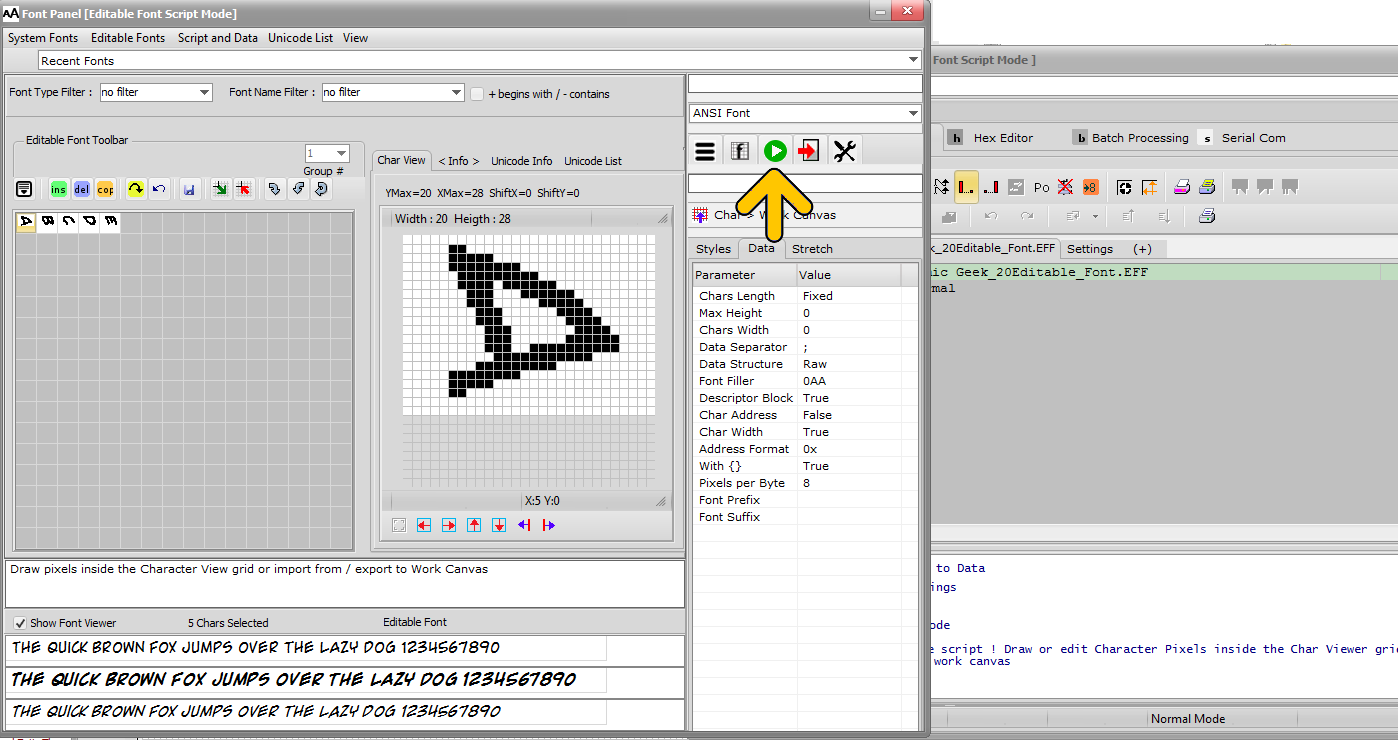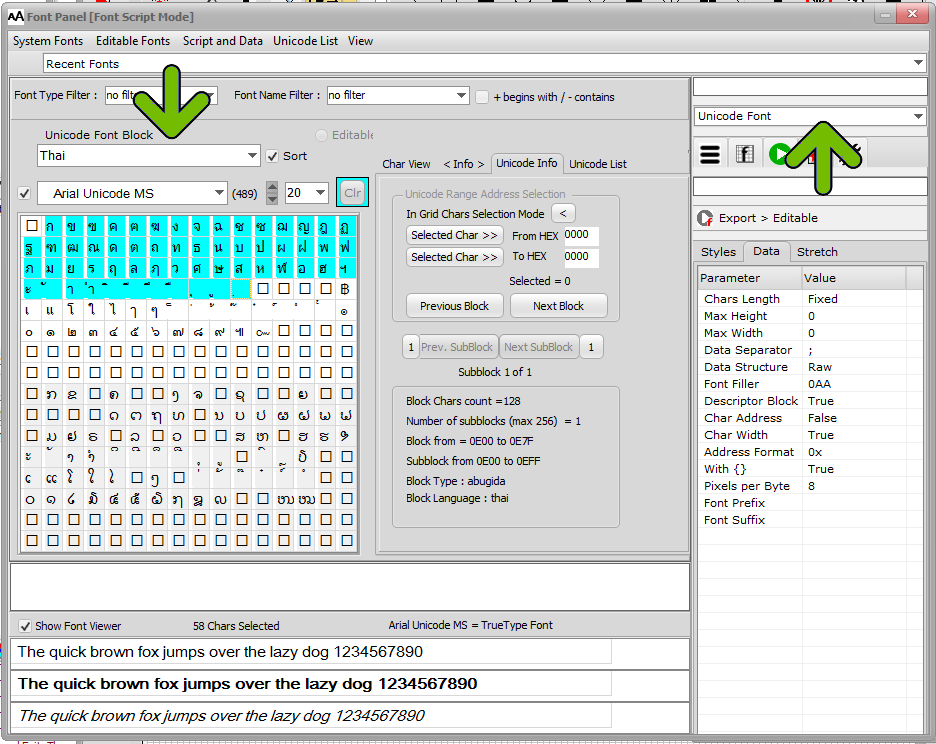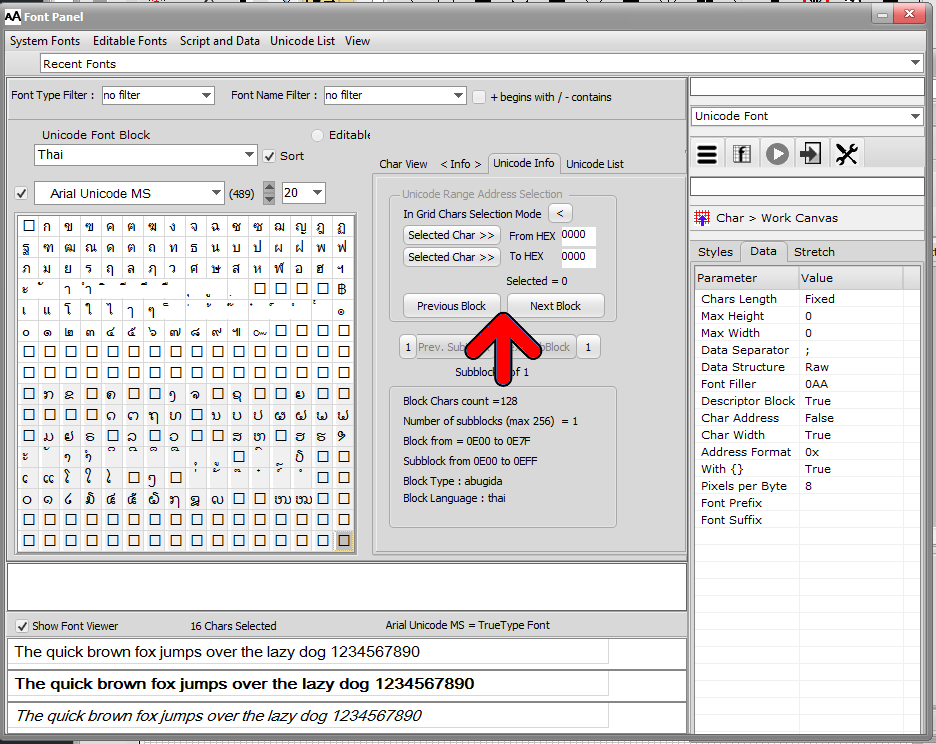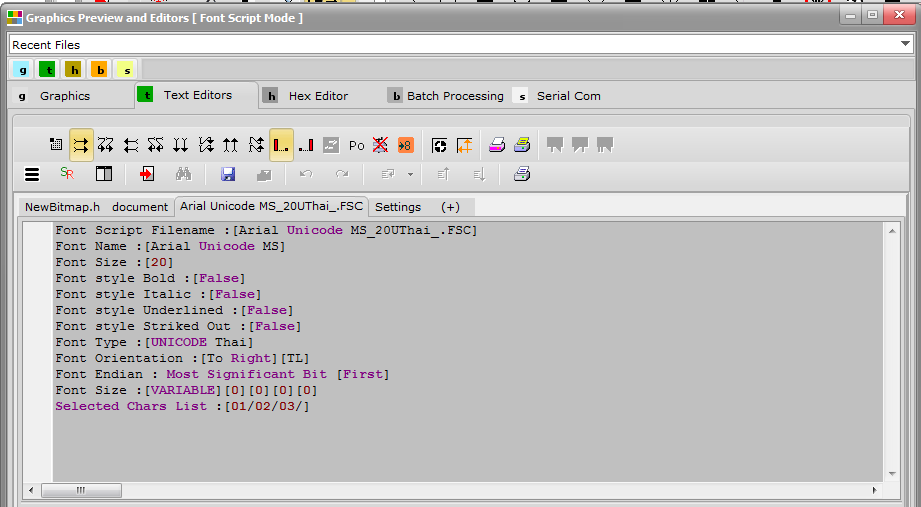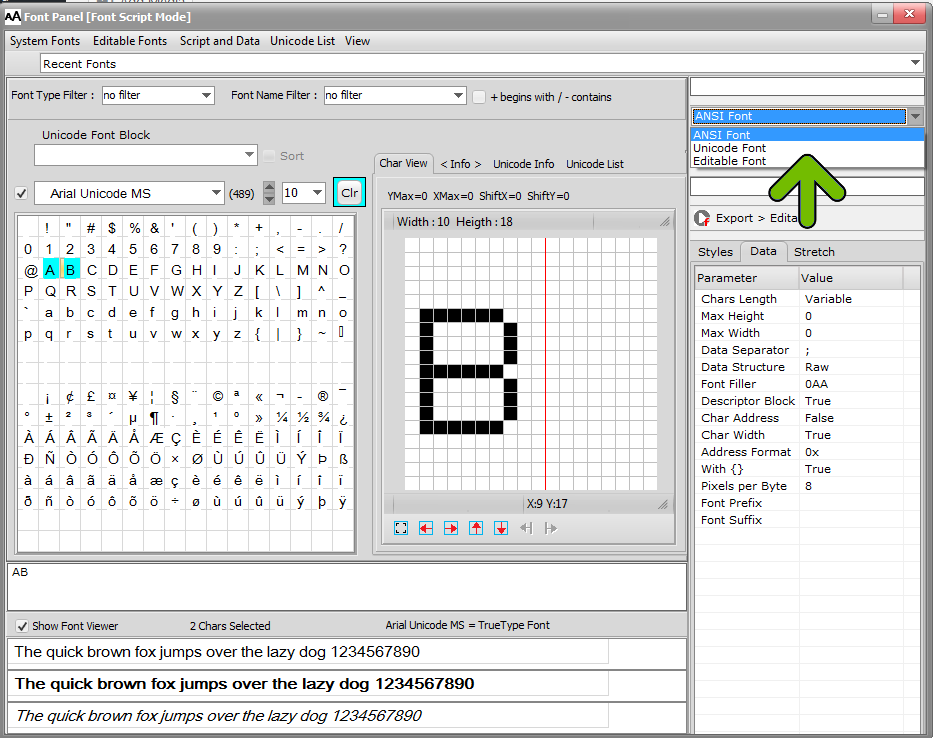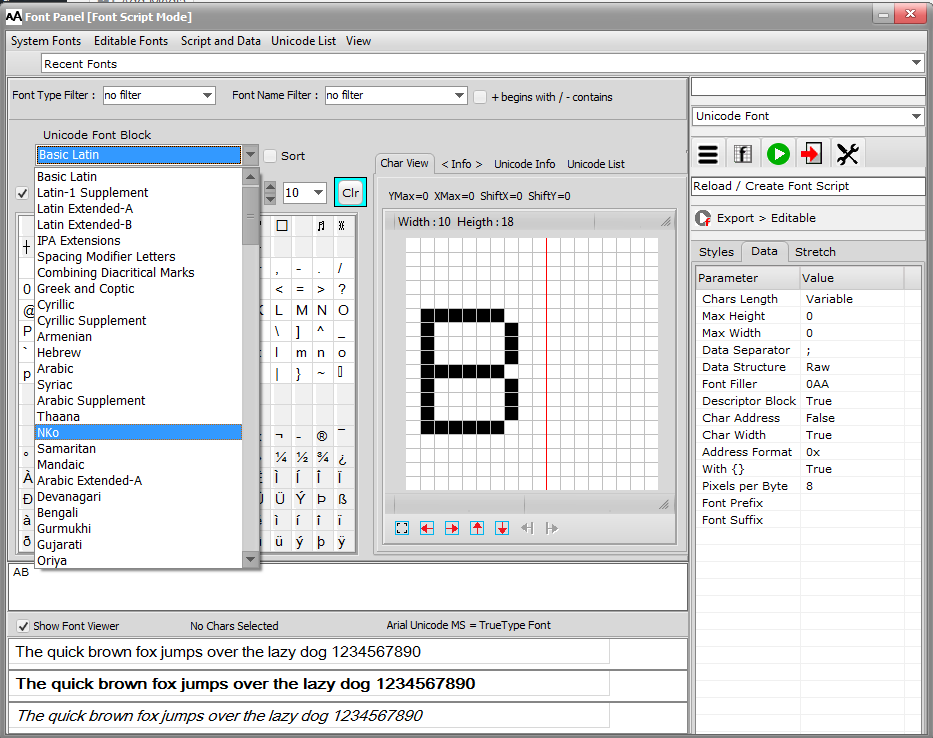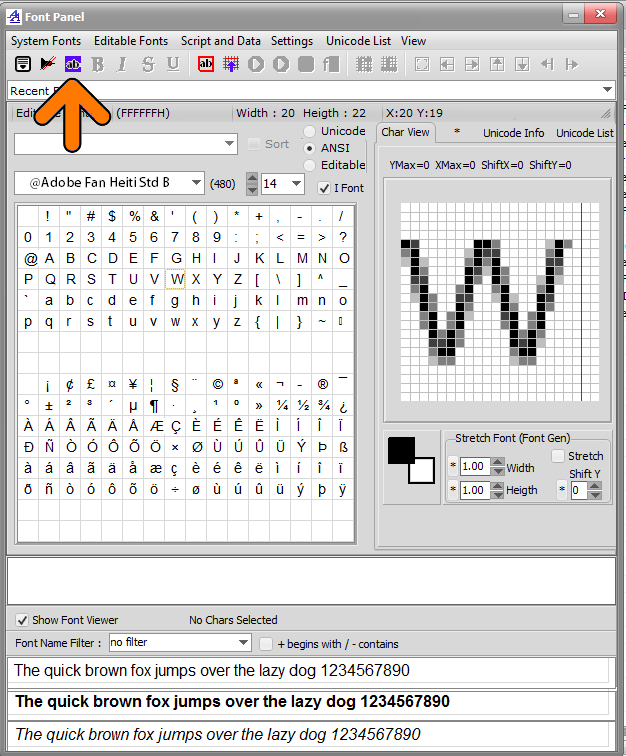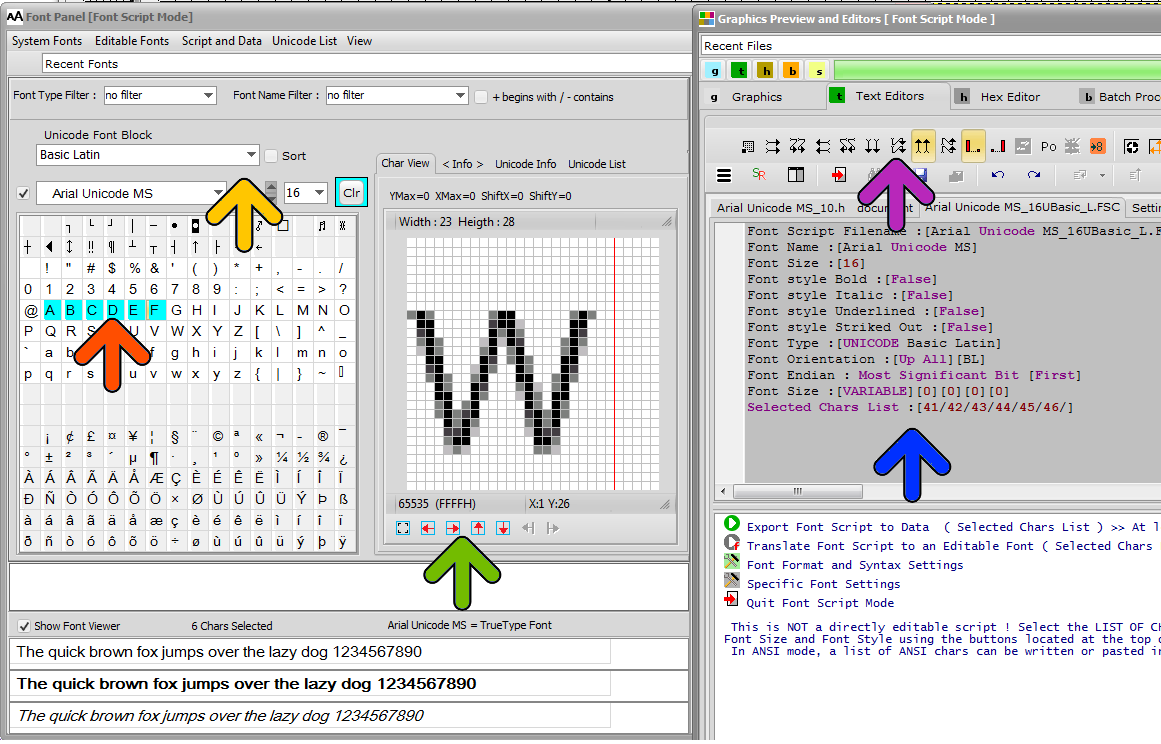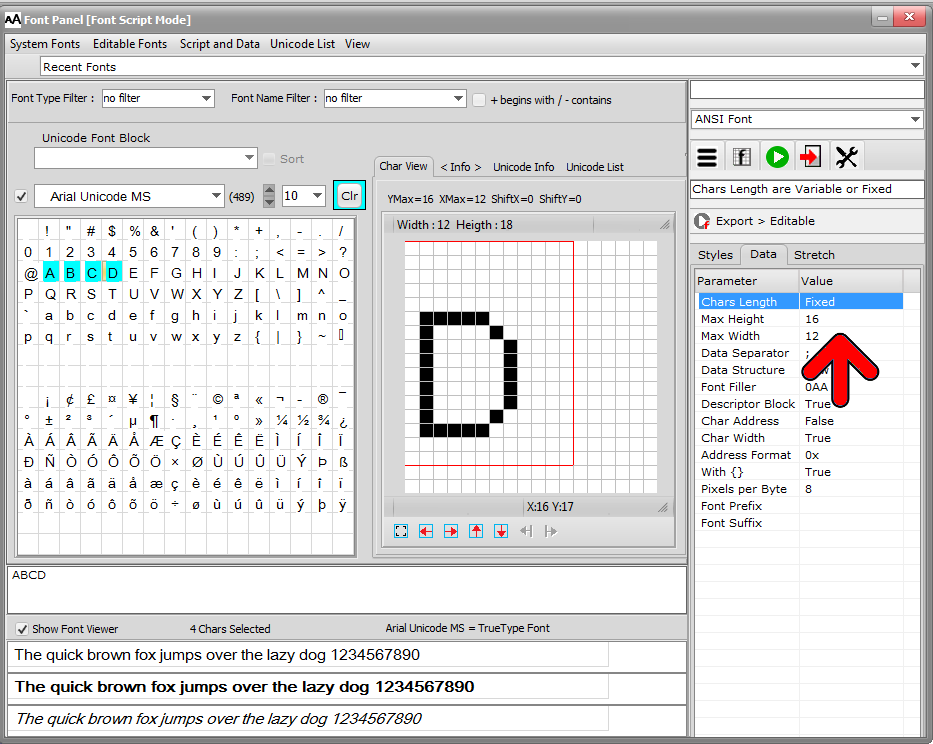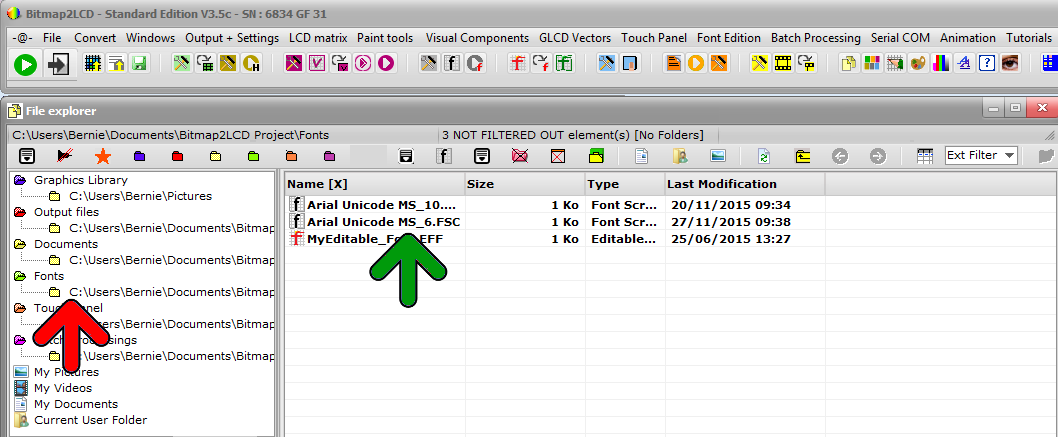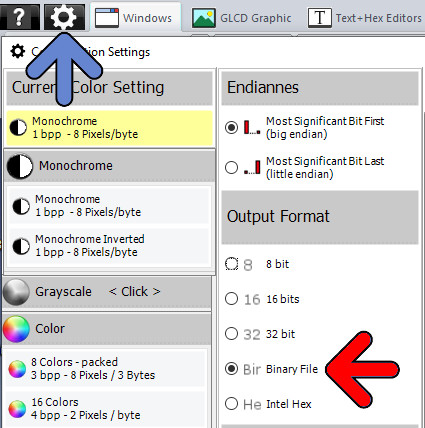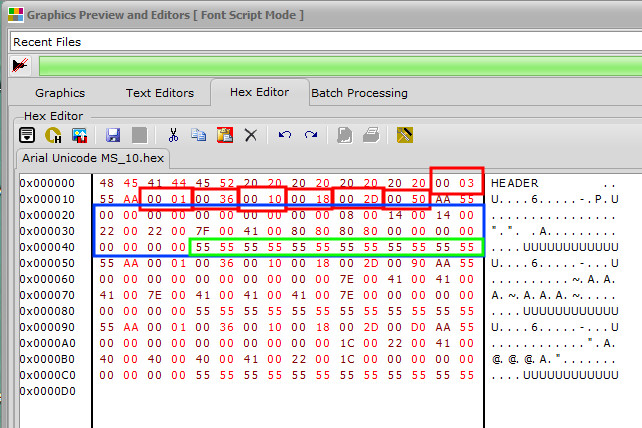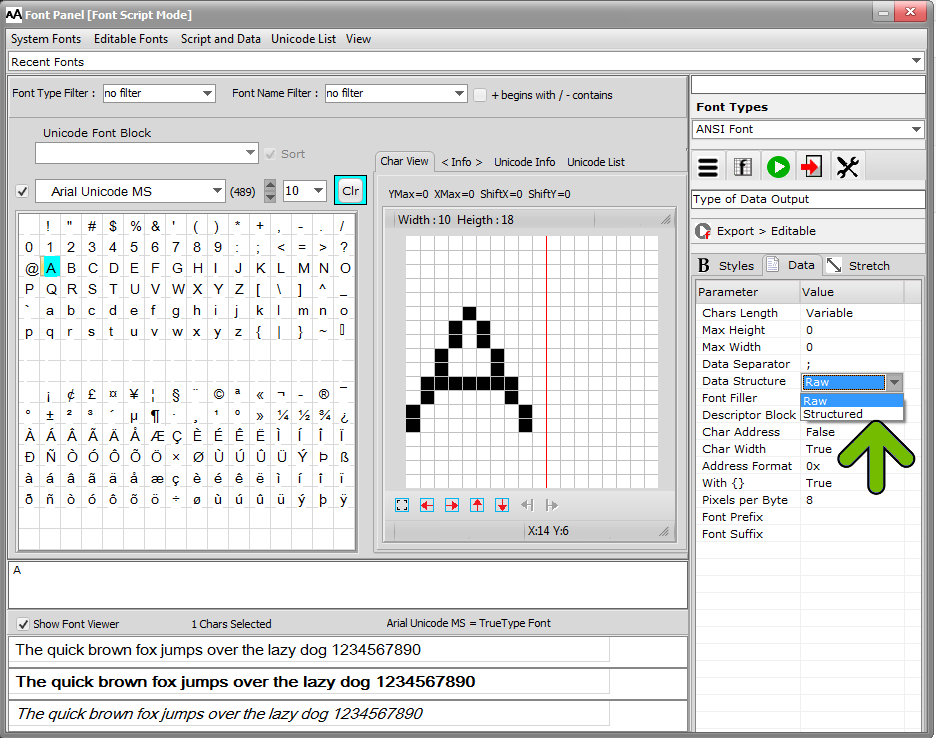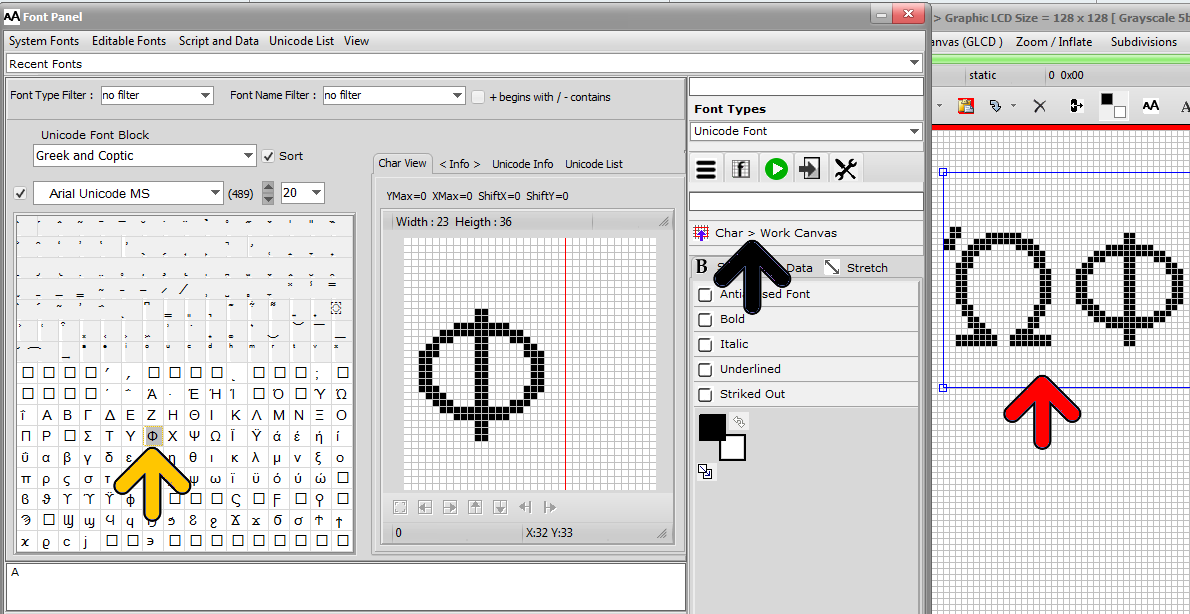Info About the System Font Generator
Standard Edition
Update V3.7c
Bitmap2LCD is a software tool for programming small Graphic LCDs in embedded systems and a programmable text and graphic processing tool.
Bitmap2lcd generates GLCD FONTS from UNICODE and ANSI SYSTEM FONTS ( fonts currently installed in Windows ) and from EDITABLE FONTS, chars and symbols you can create yourself. Chars of a System Font can be exported to EDITABLE FONTS to be freely editable.
Font Chars can also be stretched. ( See below, the panel above the displayed Character A )
Info about Fonts in Bitmap2LCD
.
To Generate GLCD Font , ENTER and QUIT the Font Creation Mode, click the following buttons or the associated main menu items :
 Reload / Create Font Script
Reload / Create Font Script
 Exit Special Mode > Exit Font Script
Exit Special Mode > Exit Font Script
 Generate the GLCD FONT DATA as defined in the FONT SCRIPT
Generate the GLCD FONT DATA as defined in the FONT SCRIPT
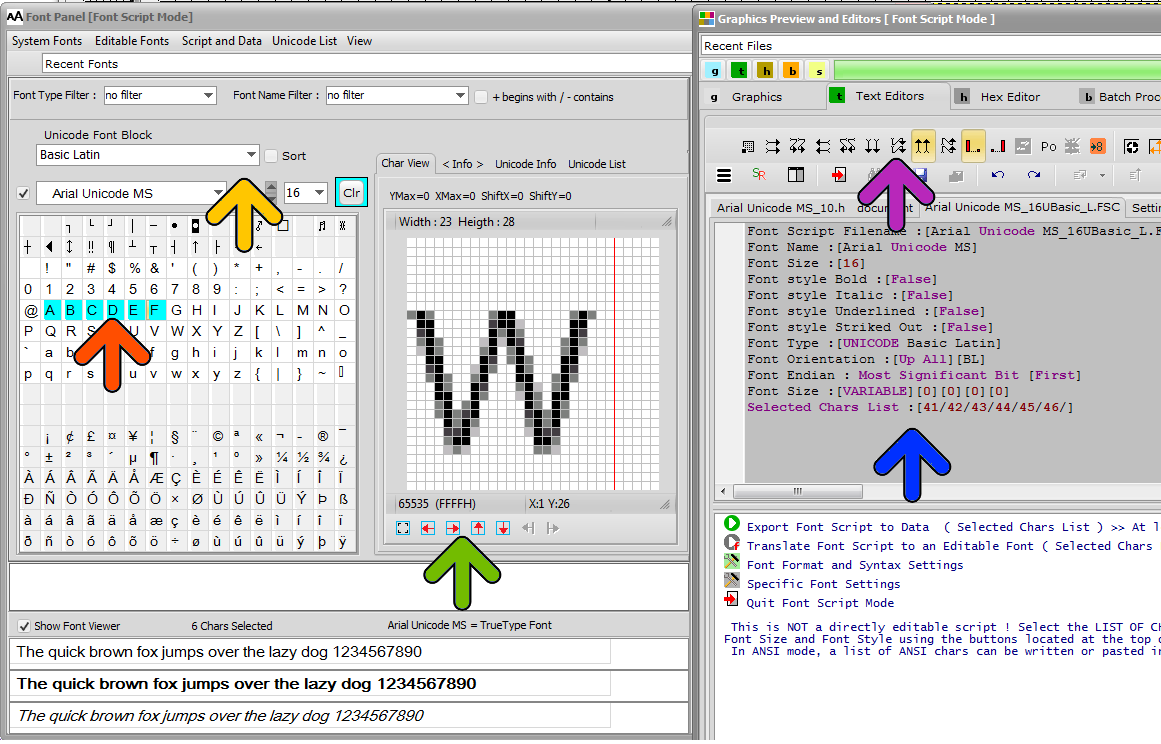
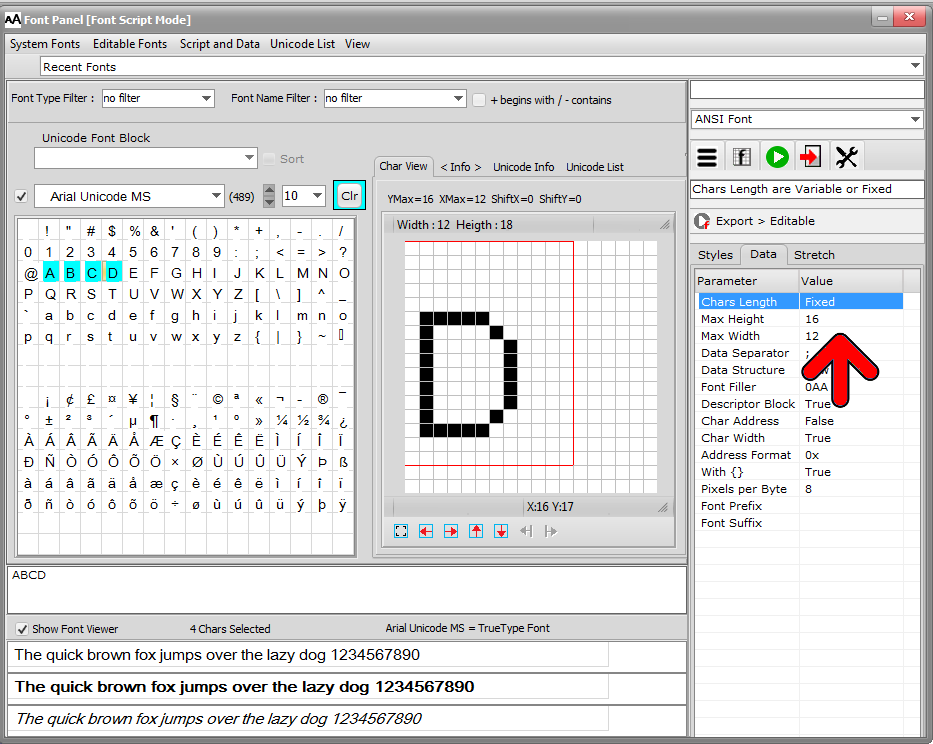
Fig 1. At the left side, the FONT PANEL and and the right side, the FONT SCRIPT located in one of the TEXT EDITORS
Blue arrow : The FONT SCRIPT is NOT a directly editable script. The purple Parameters displayed are defined with all the other arrows shown on the above screenshot.
Yellow Arrow : Select the SYSTEM Font , the Font Size, ANSI or UNICODE Chars ( script > Font Script Filename, Type, Name and Size )
Orange Arrow: Select the chars to generate in the ASCII Grid. Selected Chars are displayed in Color Aqua Blue. To clear all the selected chars in one click, click the Aqua Blue <Clr> button in the bar of icons. ( script > Selected Chars List )
Red Arrow: Font Height and Width limitations. A the right side, you can change from FIXED to VARIABLE LENGTH FONT. ( script > Font Size )
Green Arrow: Here you can move and frame all the chars in four directions. ( script > Font Size )
Purple Arrow: Here You select the direction of the GLCD Font data ( script > Font Orientation )
FONT SCRIPTS (blue arrow) are saved to disk as [.FSC] files, and can easily be reloaded from inside the FILE EXPLORER (fig 2.). There’s a dedicated FONTS Folder (red arrow) . The font files there are filtered.
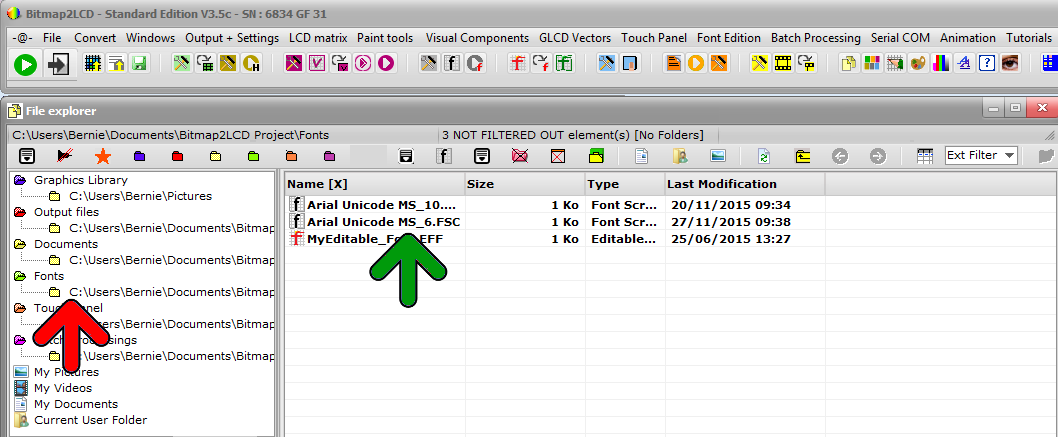
Example of Generated GLCD DATA for monochrome Display (Fixed Length 5×7 Font, Vertical Data Output)
/* @ 0 Char:’A’ Width in bits :5 */
0x20, /* __#_____ */
0x50, /* _#_#____ */
0x50, /* _#_#____ */
0x70, /* _###____ */
0x88, /* #___#___ */
0x88, /* #___#___ */
0x00, /* ________ */
/* @ 7 Char:’B’ Width in bits :5 */
0xE0, /* ###_____ */
0x90, /* #__#____ */
0xE0, /* ###_____ */
0x90, /* #__#____ */
0x90, /* #__#____ */
0xE0, /* ###_____ */
0x00, /* ________ */