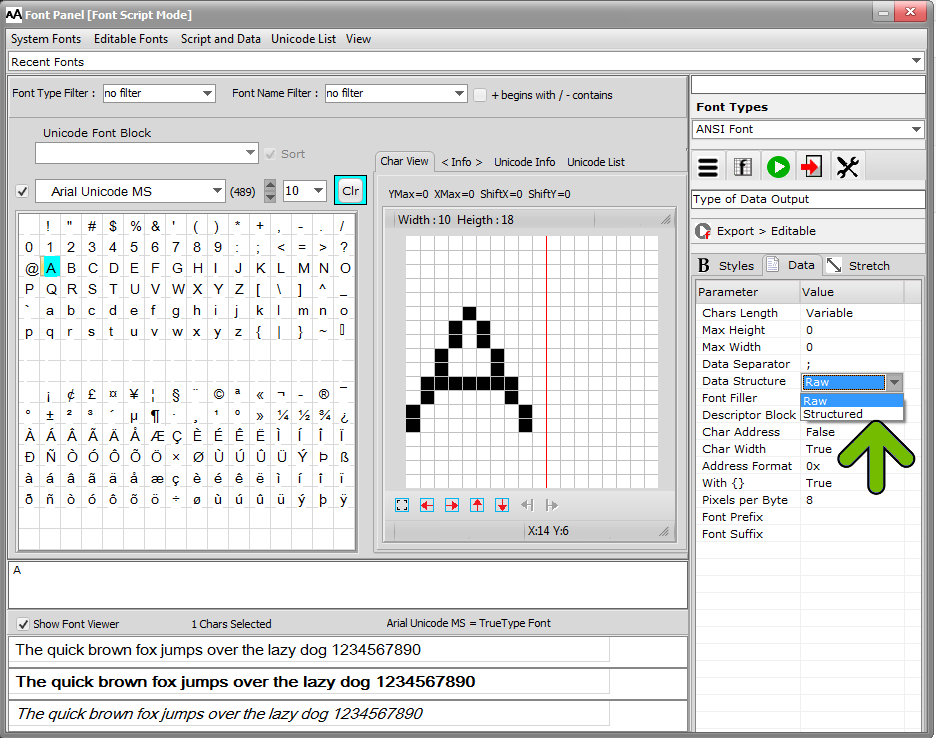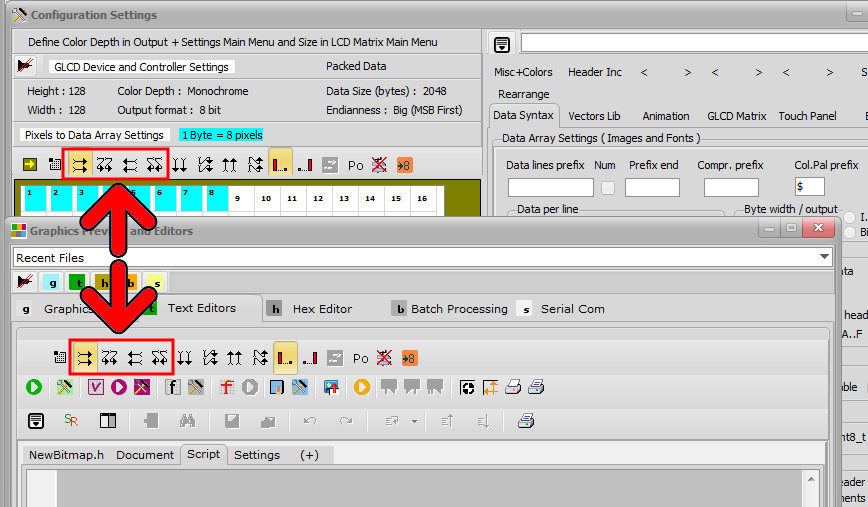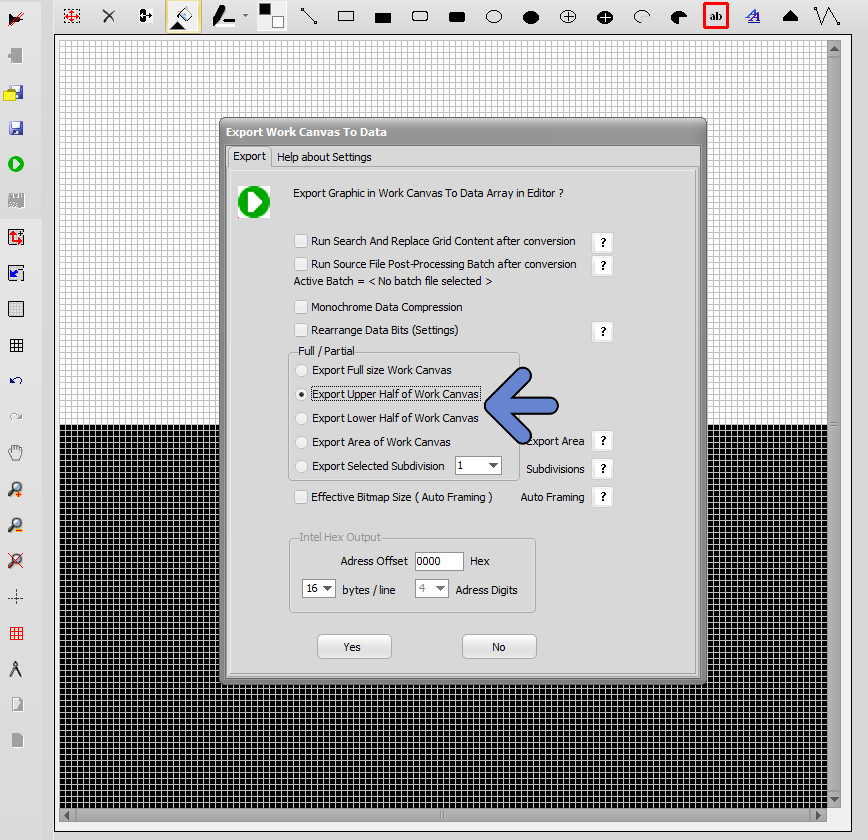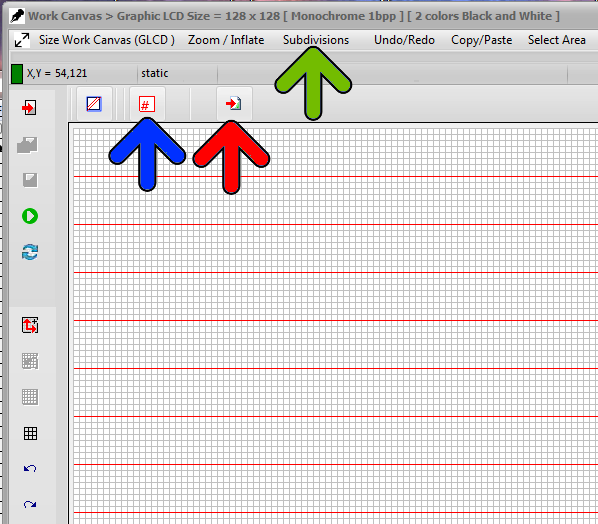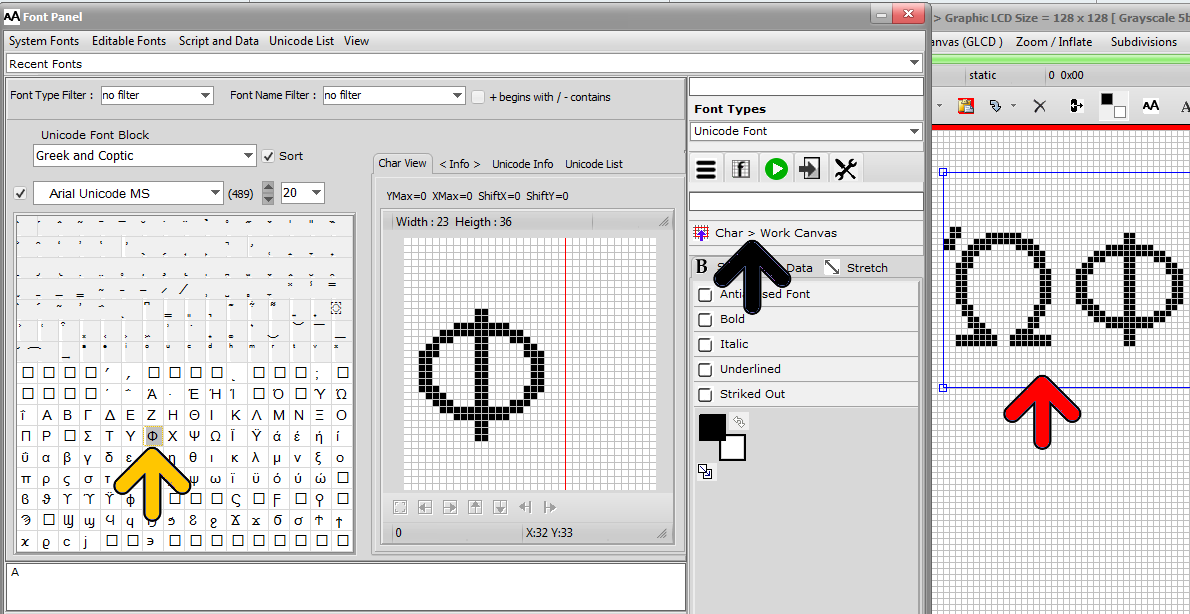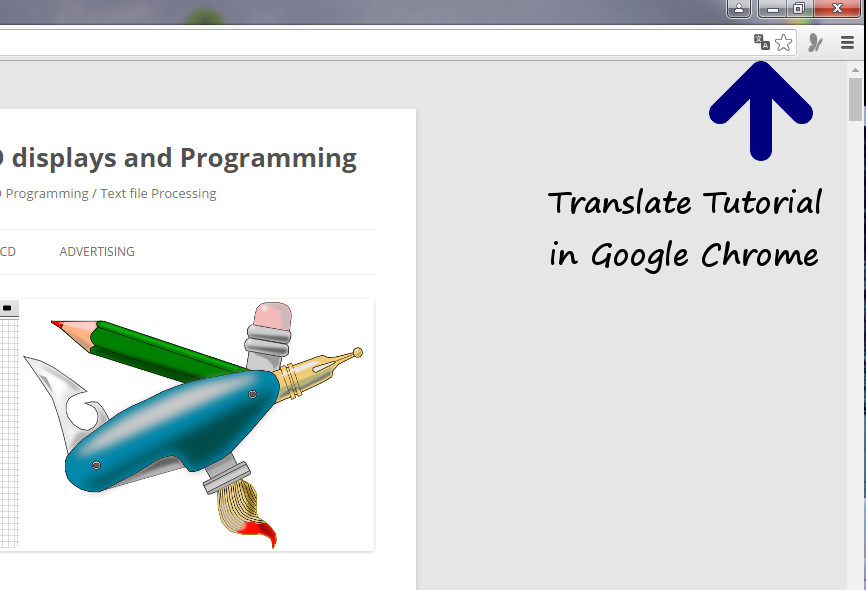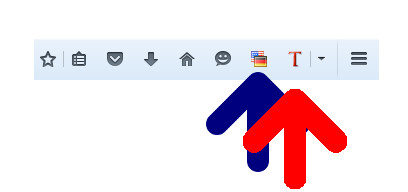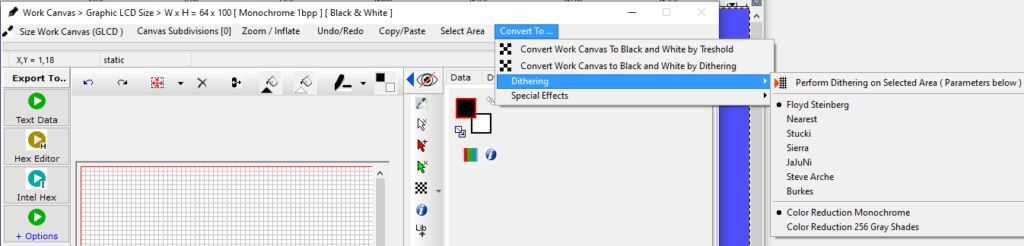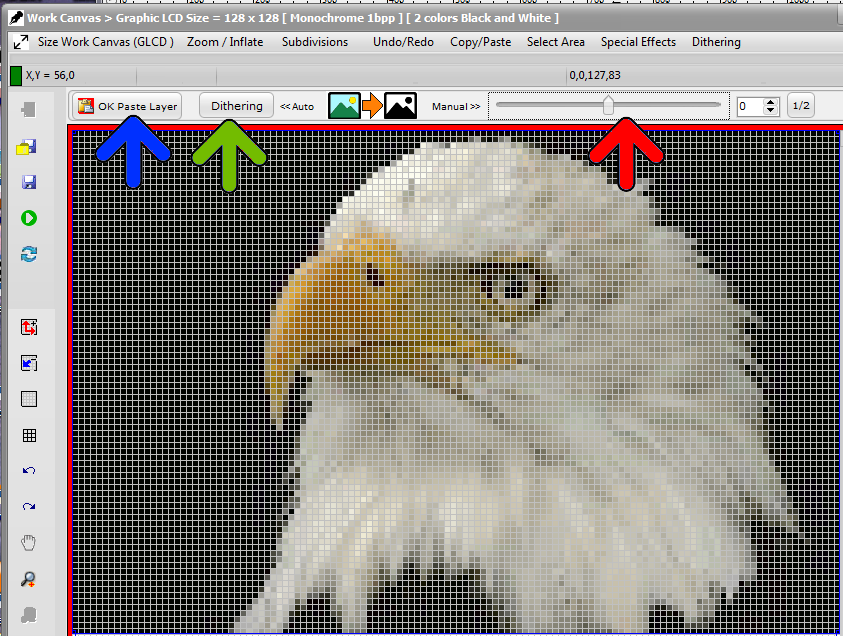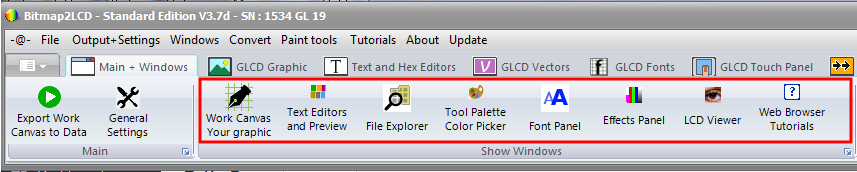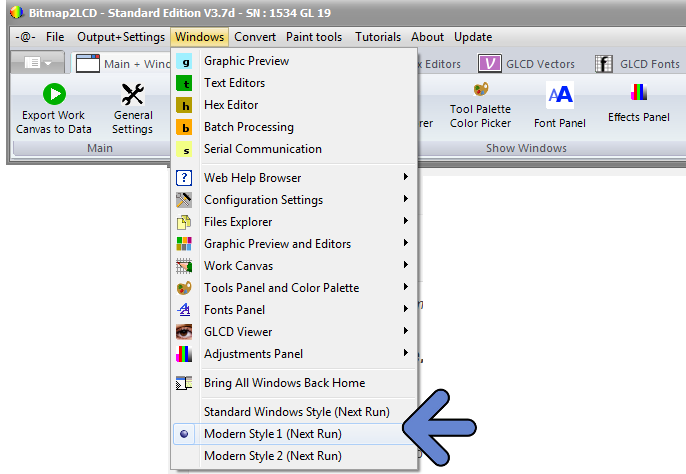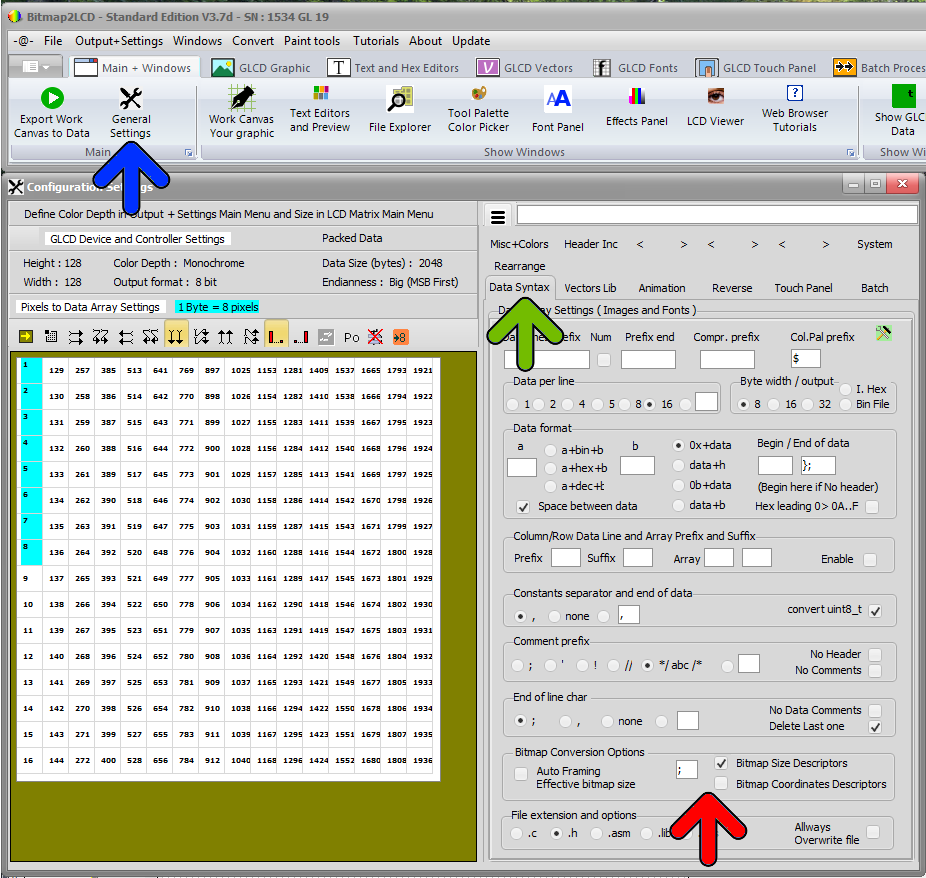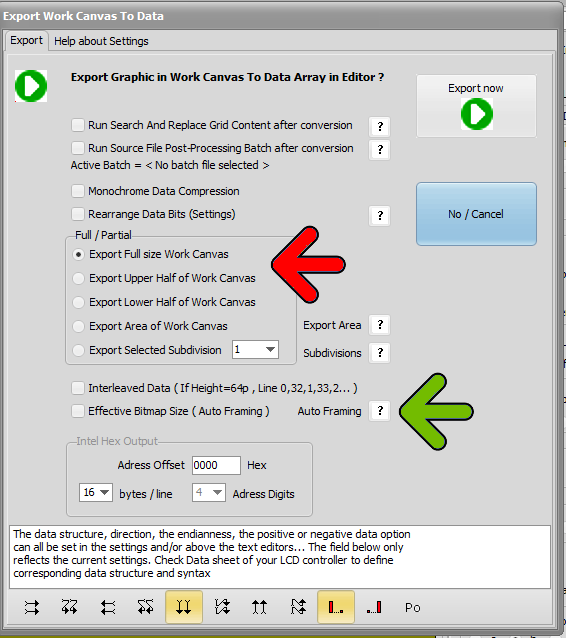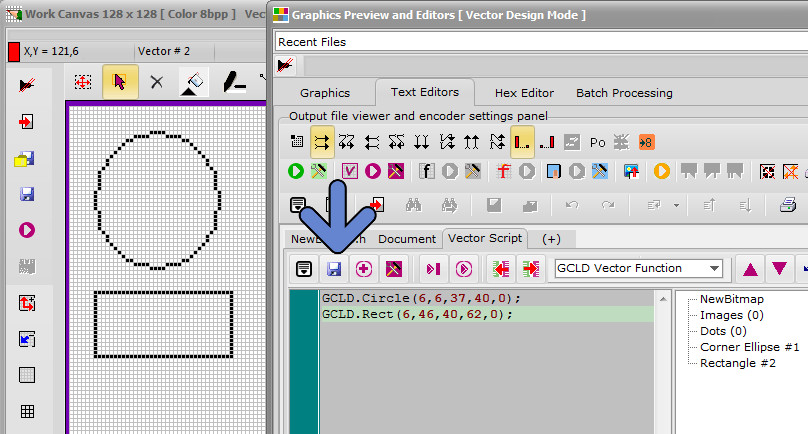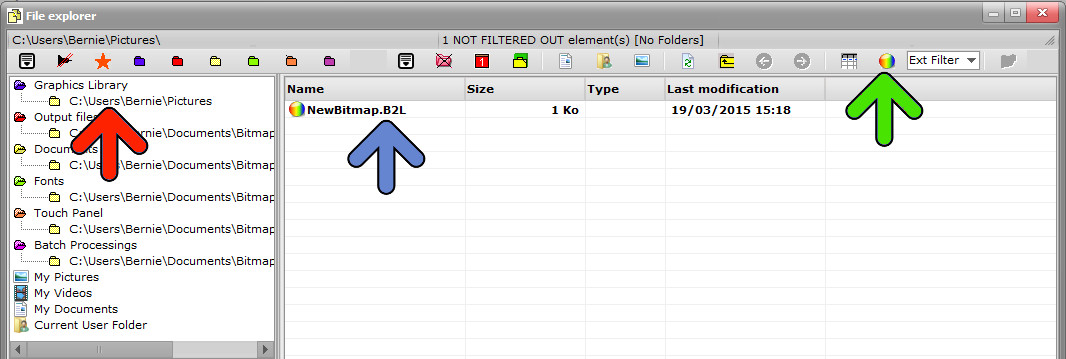Bitmap2LCD is a tool for programming small Graphic LCDs in embedded systems and a programmable graphic and text processing tool.
Full Size or Partial Conversion of the Graphic in Work Canvas
Update V3.7c
Auto-framing (effective bitmap size) : The tool automatically builds a frame around the bitmap located inside the work canvas and converts only the pixels inside it to data.
This frame is built around the effective bitmap by ignoring all the pixels around that are considered as being in “background” color pixel. The background color is defined by the pixel color at X0 and Y 0 , at the top left corner.
The frame takes into account the number of pixels per byte ( In monochrome mode for example a multiple of 8 in height or in Width, this depends of the data direction )
Bitmap Size Descriptors : If checked, at the end of the data array in the Text Editor , you will find descriptors with height and Width of the converted bitmap.
Bitmap Coordinates Descriptors : If checked, at the end of the data array in the Text Editor , you will find descriptors with X coordinate and Y coordinate of the converted bitmap, the coordinates of the top left corner. If checked, the Auto Framing processing is bidirectional. If unchecked, the Auto Framing processing will only be made in one direction.
Find these options in the configuration panel (blue arrow) Data syntax Tab (green arrow) in the Bitmap Conversion Options Group (red arrow)
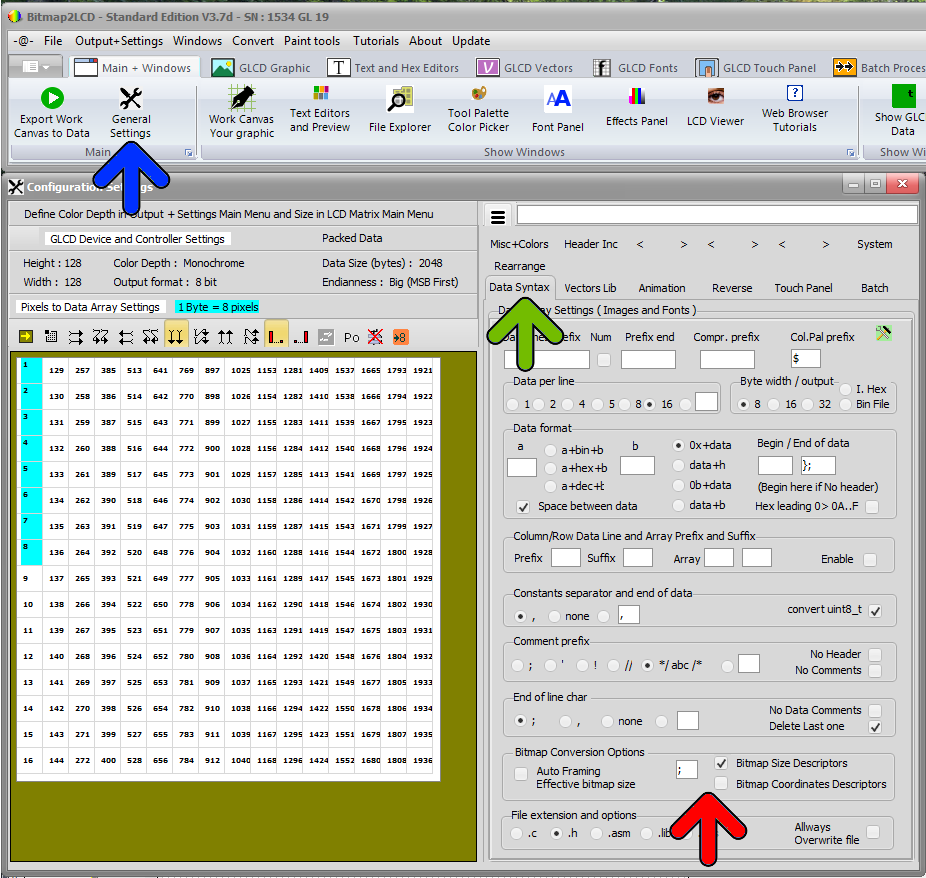
Options when running a conversion of the graphic in the Work Canvas :
You can opt for an effective Bitmap Size (auto-framing) ( green arrow ) or for a conversion of the full size canvas or of a manually selected area of the Work Canvas ( red arrow )
In the case of a manually selected area, you have then to select the area with the mouse along the paging scheme guide lines.
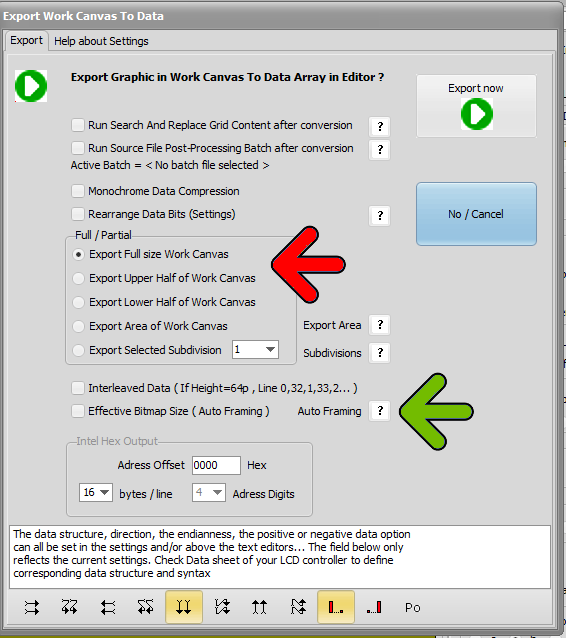
More about partial conversion here