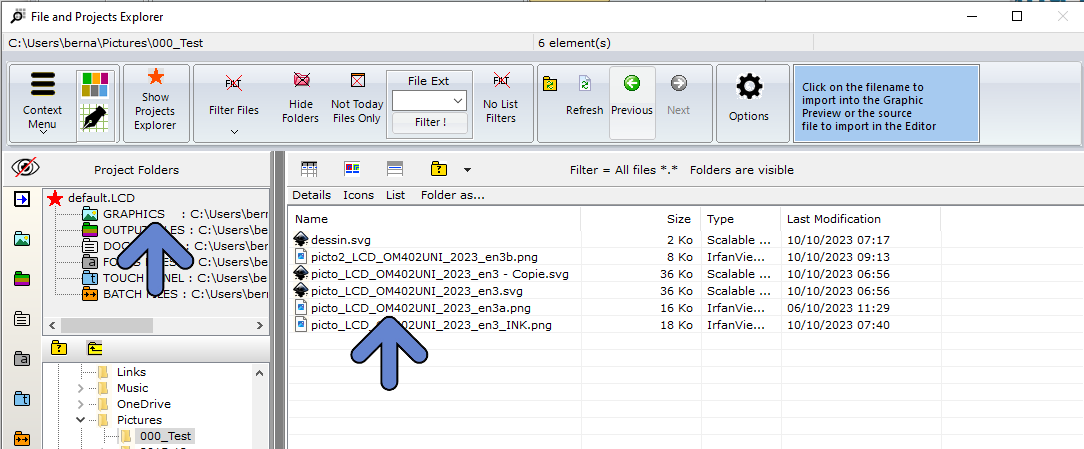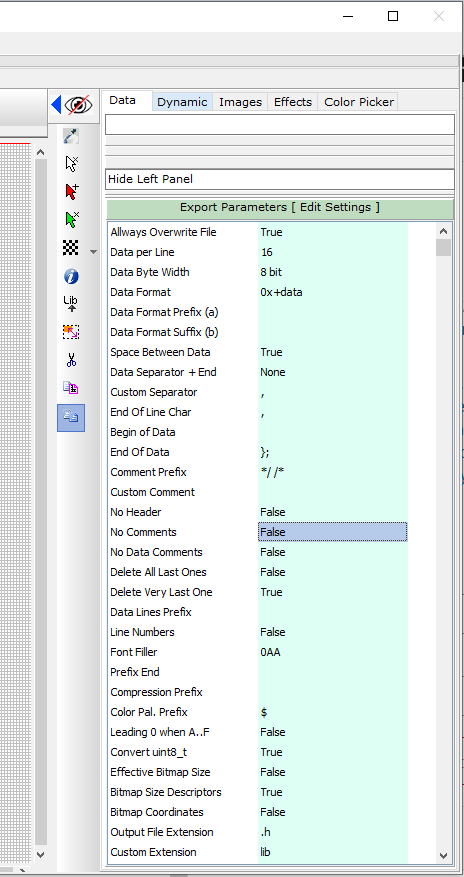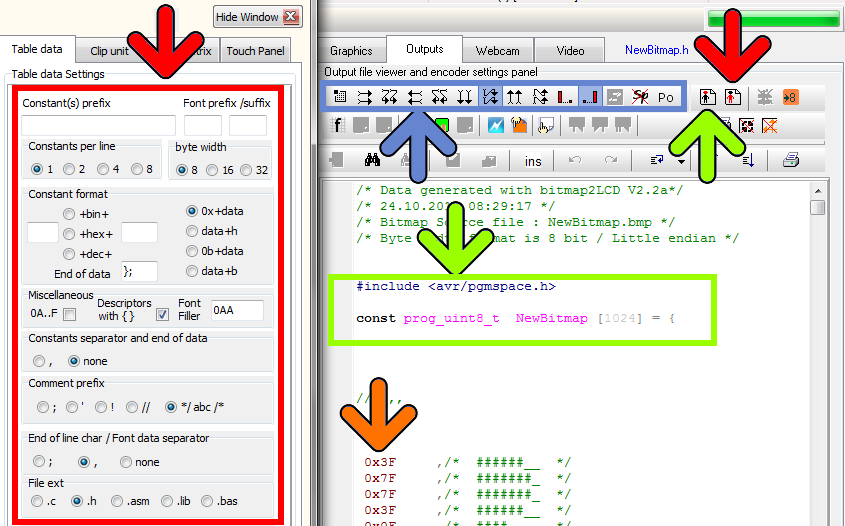Bitmap2LCD is a tool for programming small Graphic LCDs in embedded systems and a programmable graphic and text processing tool.
Export a Graphic to a GLCD Data Array
Update V4.6c
1. Open the File Explorer Window
2. If needed, select the Graphics Project Folder
3. Select the Graphic Filename
4. Graphic is opened in the Graphics Preview Window
5. If needed, adjust options like size, color reduction and orientation.
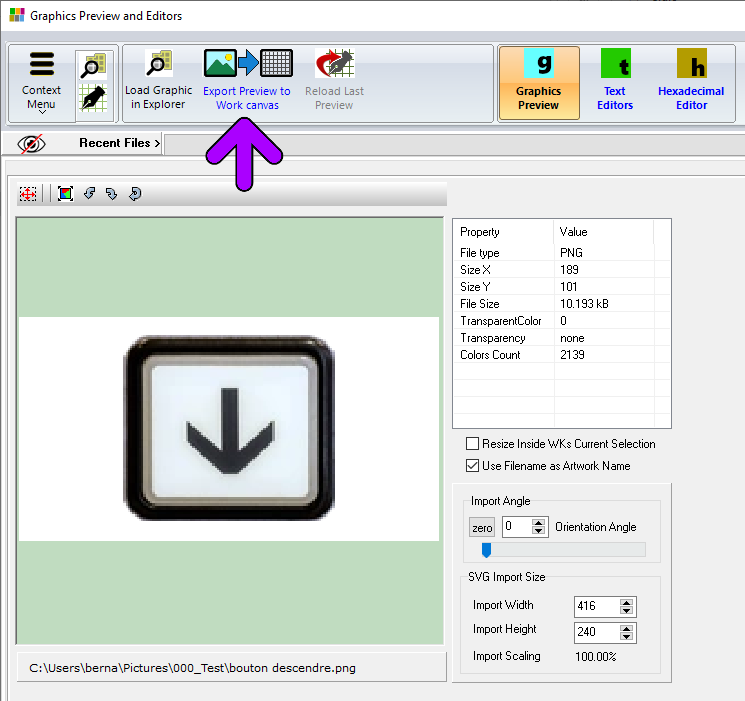
6. Export Preview to the Work Canvas( purple arrow )
7. Graphic is inside the FLOATING SELECTION LAYER, above the Work Canvas surrounded by a red frame
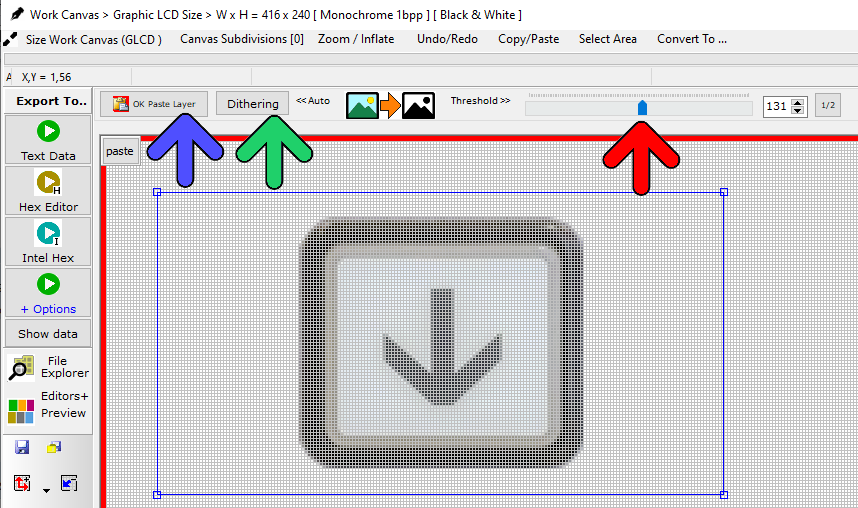
8. In this example, a conversion to monochrome is required. (monochrome GLCD)
9. Either choose Black and White THRESHOLD LEVEL with Adjustment Slider conversion or one of the DITHERING ALGORITHMS, like for example Floyd Steinberg.
10. If needed, drag the FLOATING SELECTION LAYER to its destination position on the canvas.
11. PASTE the selection layer to the WORK CANVAS ( blue arrow )
12. If needed, adjust the export parameters in the green column, Data Tab
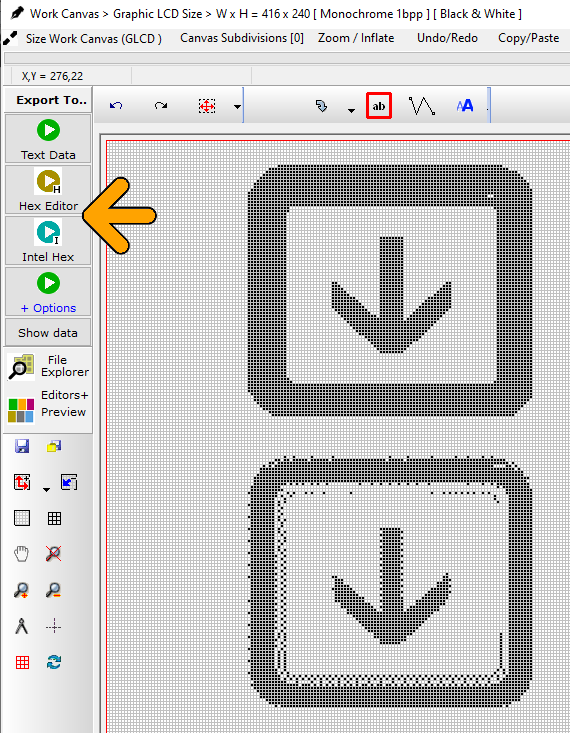
12. Export the Work Canvas to data array (Choose one of the Export Options : orange arrow)
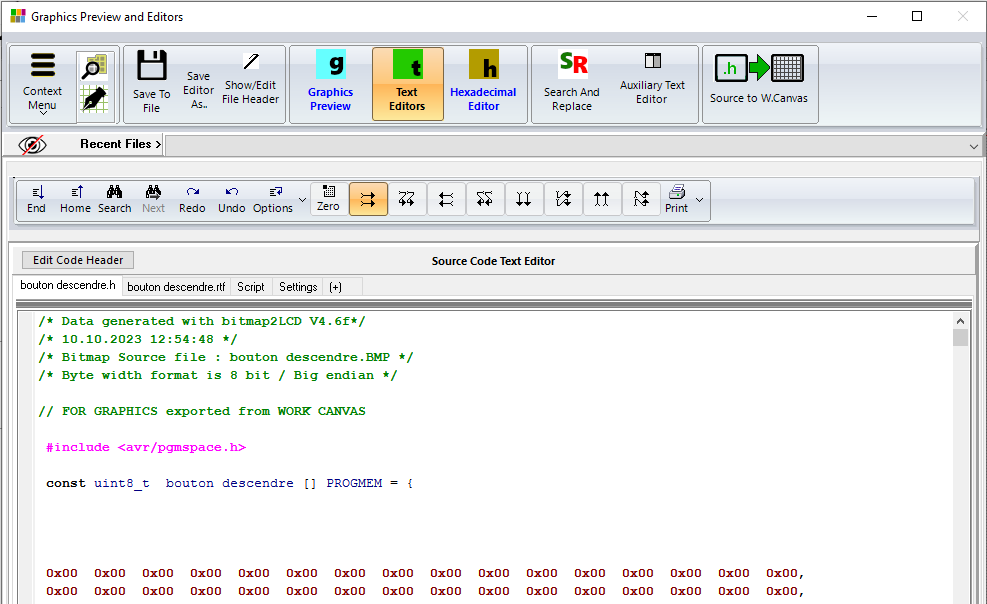
13. Job done !
Note : With the 8 buttons with arrows at the top of the source code editor, adjust the data direction to match the display memory of the GLCD controller.
…