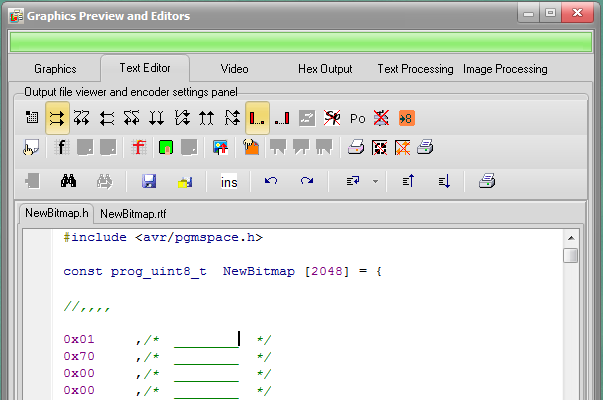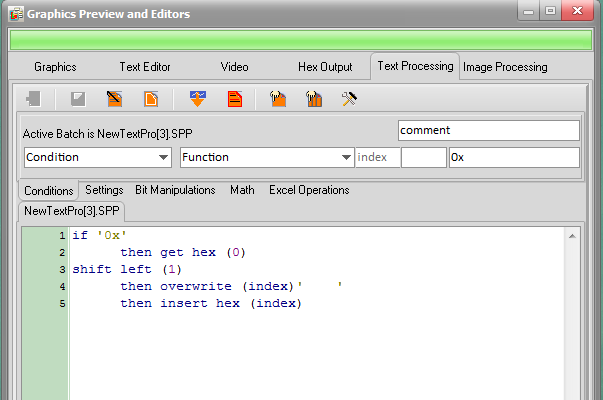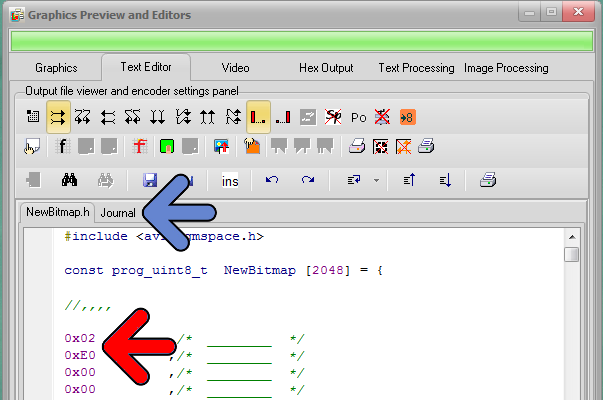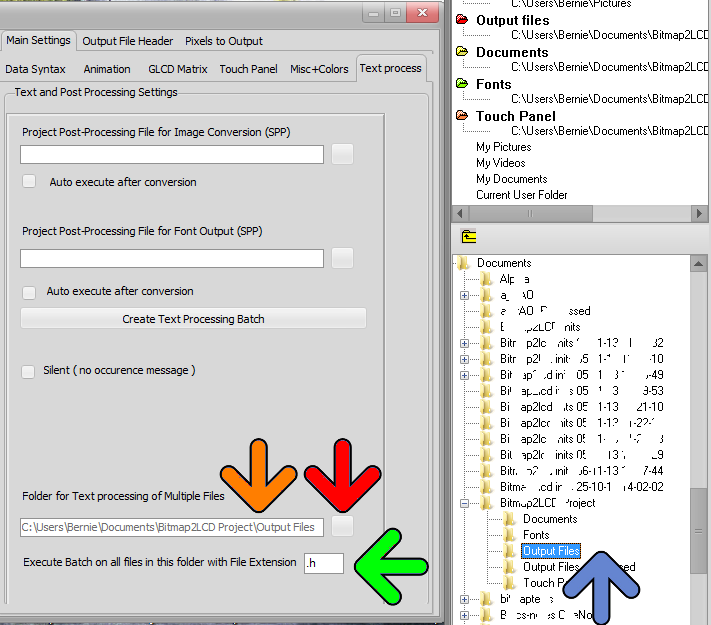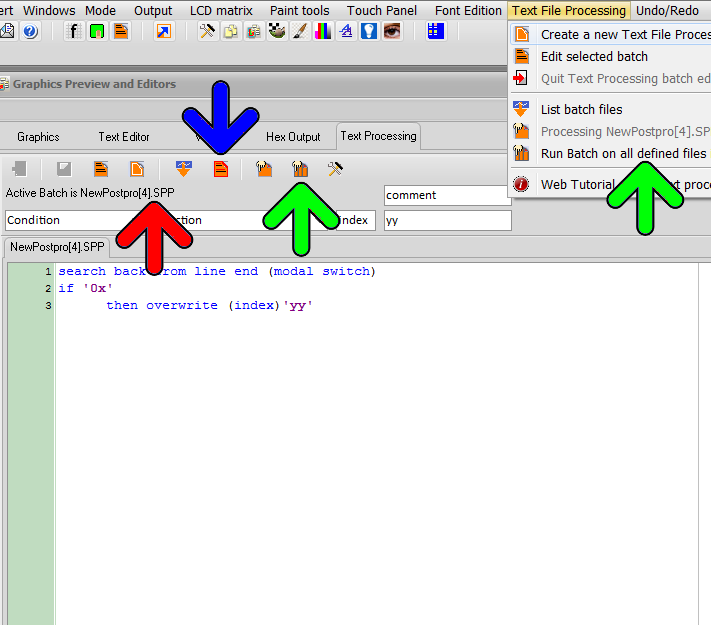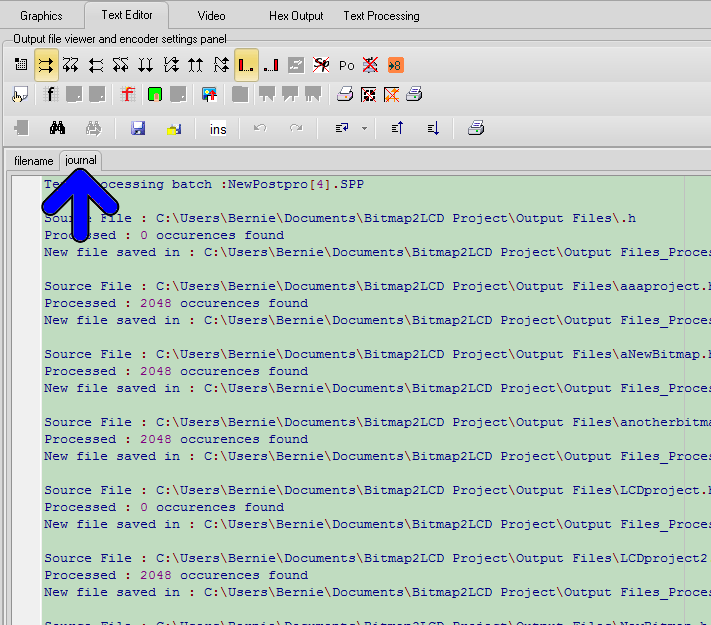Bitmap2LCD is a tool for programming small Graphic LCDs in embedded systems and a programmable text processing tool.
Text Processing Batch Example
Target : Modifying a Hex value on every source code line
- Convert an image to code : The code array then is visible in the Text editor ( see below )
Example here see the two first hex values : 0x01 and 0x70
In the Text Processing Window, create a new batch and write this program, using the choice comboboxes and the editors located upwards the program lines :
if ‘0x’
then get hex (0) –> Hex value prefix is already 0x in the configuration settings
shift left (1)
then overwrite (index)’ ‘ –> 4 x space inside the string
then insert hex (index)
Remark : Everything between two “if conditions” is one block of functions for this “if condition” !
On every text editor line, checks if ‘0x’ is found and if condition is “true”, gets the first hex value (index 0) , shifts left the hex value of 1 bit to the left , overwrites source from the index where the ‘0x’ was found with four space chars, and finally inserts the shifted hex value at the index position…
Activate the new batch and run it over the text editor.
The source file in the Text Editor has been modified (red arrow)
You can read the processing report journal (blue arrow)