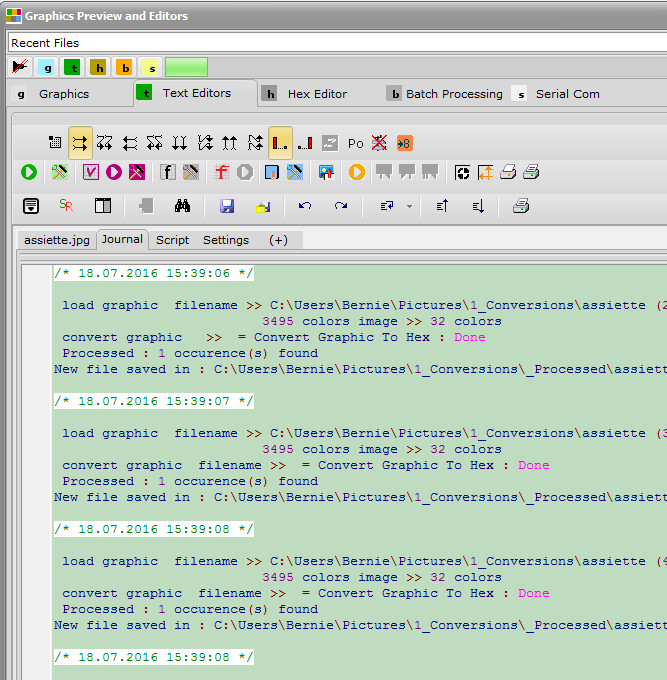Bitmap2LCD is a tool for programming small Graphic LCDs in embedded systems and a programmable graphic and text processing tool.
Update > From Bitmap2LCD V4.5a
Convert Multiple Bitmap, JPG or PNG Files into Data files in one run
Important : Not available for conversions to monochrome !
Bitmap2LCD can in one single run, load all files of the defined graphic type located in a defined folder, convert them to GLCD data and save them in a sub directory of the defined batch source folder.
Create a new folder for the graphic source files. For example …\Pictures\Batch and copy all the graphic source files to convert into this \batch subfolder.
In the Configuration Settings Panel (yellow arrow), prepare the settings (green arrow)
The current selected folder in the File explorer, will be defined in the Folder field by clicking the yellow folder button (red circle) Then define the source Files extension as JPG or PNG or BMP …
If you want converted bitmaps then check then Create converted bitmaps checkbox.
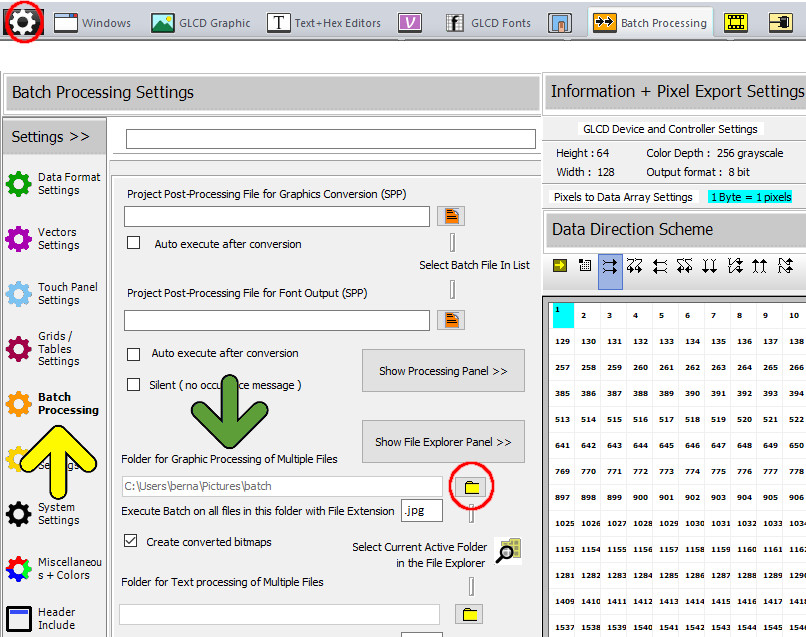
This Batch processing Program is preexists. Click at the right of the All Batch Scripts Bar (orange arrow) and select ConvertMultipleGraphicFiles.SPP.
The Batch program appears in the edit area (Purple arrow)
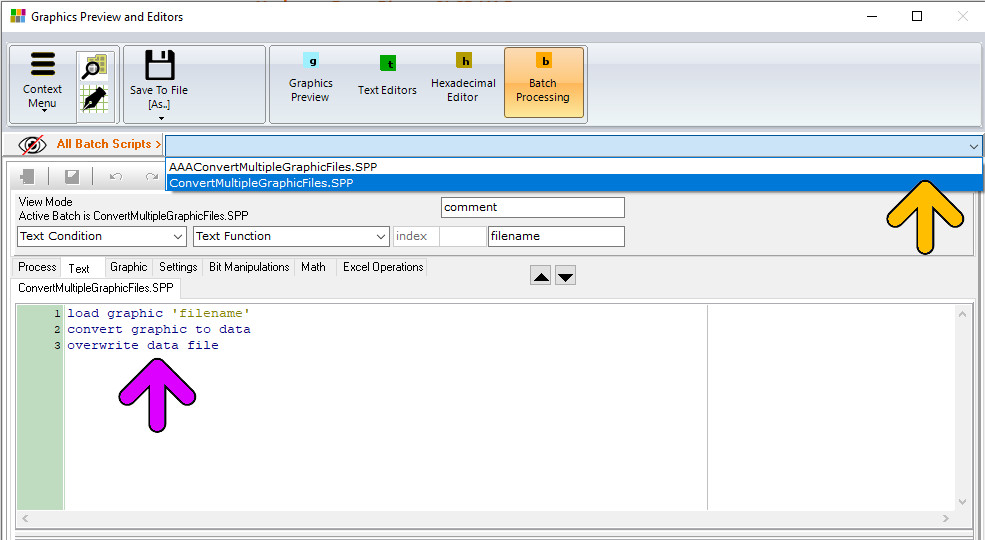
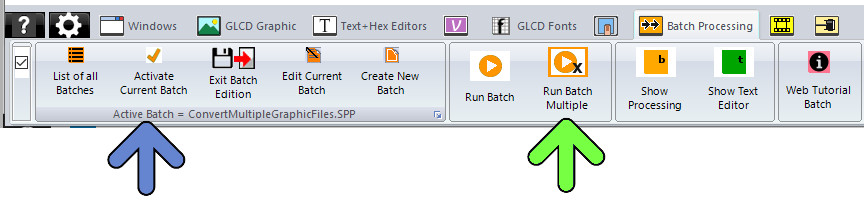
In the Batch Processing Main menu, you can Activate the current Batch (blue arrow) and see the activated batch Active batch = name.SPP
Run Batch Multiple will start the batch processing (green arrow)
Run the process and wait.
When the processing journal appears, the batch processing has been completed.
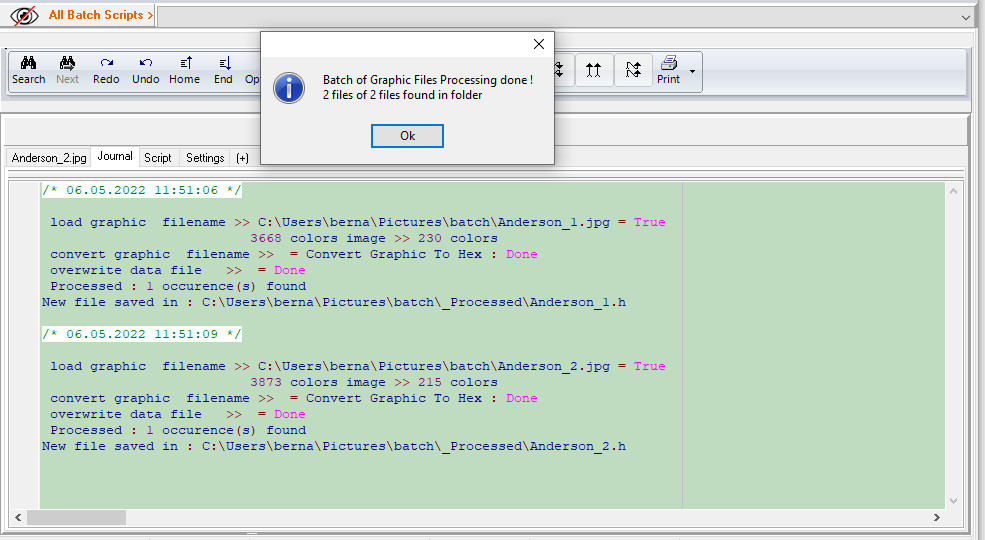
The output files can be found in the …\batch\_processed folder
Older Bitmap2LCD versions
A mouse right click inside the programming field will show you a pop up menu !
- Do not forget to activate this batch ( check active processing batch is… label )
- Define source folder of all the graphic files in the settings ( see 2nd screenshot below )
- Check/modify the Work canvas size, in this example, all source bitmaps will be resized to canvas size !
- Check/modify the normal data output format settings
- Start the processing ( red arrow )
- Read the processing report
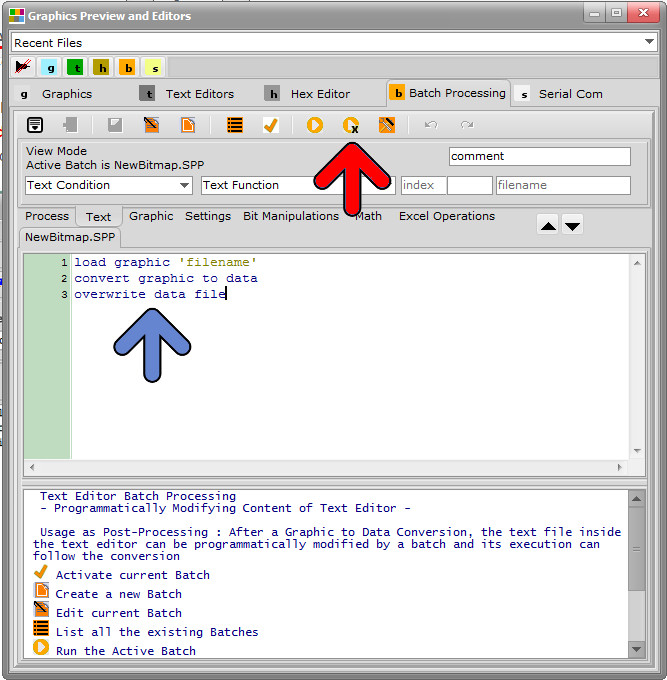
From Bitmap2LCD V3.7
Buttons have been moved to the the main Menu

- Select the batch for multiple files processing in the configuration settings -> Batch Tab and define the currently active folder in the file explorer as the “Folder for Graphic Processing of Multiple Files” Folder.
- The converted Output files will be saved during the process to the above defined source files folder + sub-folder \processed
- Also check/modify the Graphic File Extension field. (green Arrow)
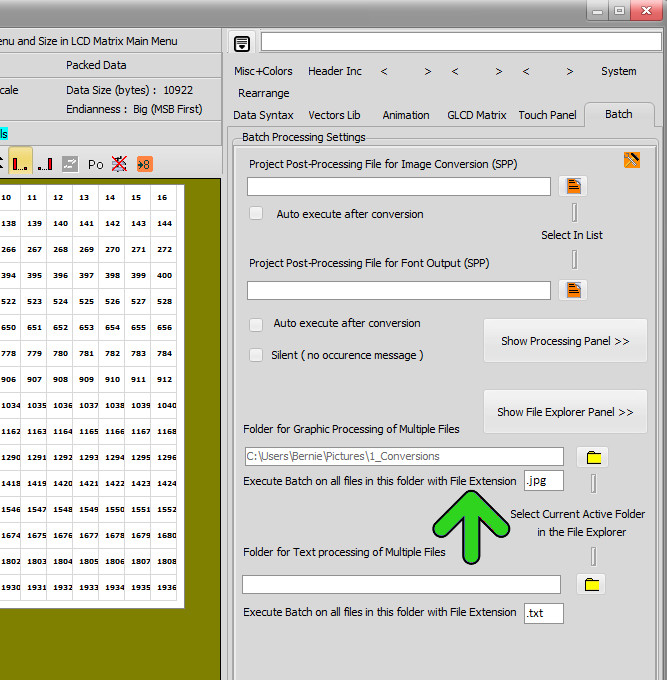
At the end of the processing run, you can read the processing report as shown below.
In the example below, color bitmaps are converted to 16 level grayscale